The Order Panel is a more visual way to edit the tags in a PDF. It's more intuitive to use than the Tags Panel, but has some limitations. Thus, it should be the first step in checking a document after checking the accessibility and/or tagging it with Make Accessible.
The most straightforward process of correcting tags with the Order Panel is to go through the document twice. The first time, you will check the accuracy of the tags present, and in the second, you will check the reading order.
Checking Tag Accuracy
The first pass is checking the initial tags that are present, either from the document's creation or after running Make Accessible. If you open the Order panel, you'll see that each tag gets visually demarcated in the document by a grey box and a label, and the tags appear in the panel showing the reading order. At the top of the panel there is a menu that can be used to open the Reading Order Panel and set options.
Open the Reading Order Panel and select the option to show structure types. It's also a good idea to uncheck "Display like elements in a single block", as this will ensure that each tag displays independently. This panel will allow you to change a tag by clicking on the tag in the document or the Order pane and clicking the new tag type in the Reading Order Panel. You can also drag a box around content in the document and click a tag type to change the document structure.
Scroll through the document and correct any incorrect tags. This may include:
- Tagging headings appropriately
- Uses the same type of numbered heading structure as Word
- Ensuring that each paragraph has its own paragraph tag
- Note: some splits in paragraph tags may be warranted, such as properly tagged hyphens or superscript footnote references. (see examples)
- Removing background elements
- Preparing tables and lists for proper structure
- Tagging table cells individually if table structure is incorrect (Check "Show table cells")
- Splitting bullets or numbers from their list items
- Tagging figures and formulae
Tag checking examples
The following image shows a tagged PDF page. At the top is a figure and its associated caption. There are also three headings of different levels, which are tagged as such. Each paragraph is contained within a single tag except for the orphaned line at the top of the second column. This split paragraph should be combined in the Tags Panel later. If it is combined into one tag now, it can make the Order Panel messy and hard to work with.
Another reason to leave that until the Tags Panel pass is that they're labeled as <Span>. This suggests that Acrobat recognized that these two text elements belong to the same paragraph and likely tagged them as one <P> tag that contains two <Span> tags. Thus, these do not need to be changed to <P> tags at this step either. If they are not structured as described, then they can be corrected in the Tags Panel pass, but if they are properly structured and get retagged now, that structure is lost or compromised.
The last thing to note with this example is that the page number and journal title at the top of the page are not displayed in a block. These were marked as background/artifact to remove them from the reading order. These repeated elements at the beginning and end of pages should be marked as such as they can be fatiguing to hear every page, and they interrupt the flow of the main content while not providing any additional information to assistive technology users.
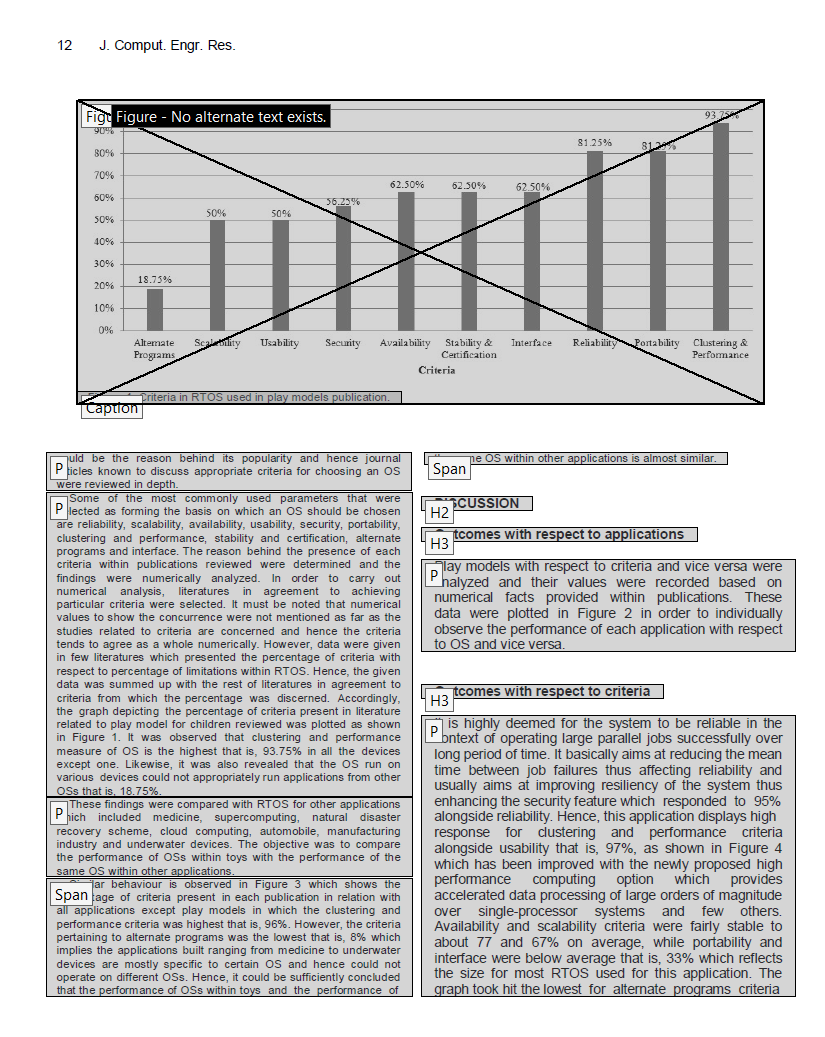
This next example shows an instance where a paragraph is split up into multiple tags because of inline elements that require their own tags. This might occur because of footnote references, hyphens, or inline math like in this case. Here, each formula is tagged as such, and the reading order organizes the paragraph in the order in which it reads. For the specific tag structure of this example, see [Using the Tags Panel - Tagging Paragraphs].
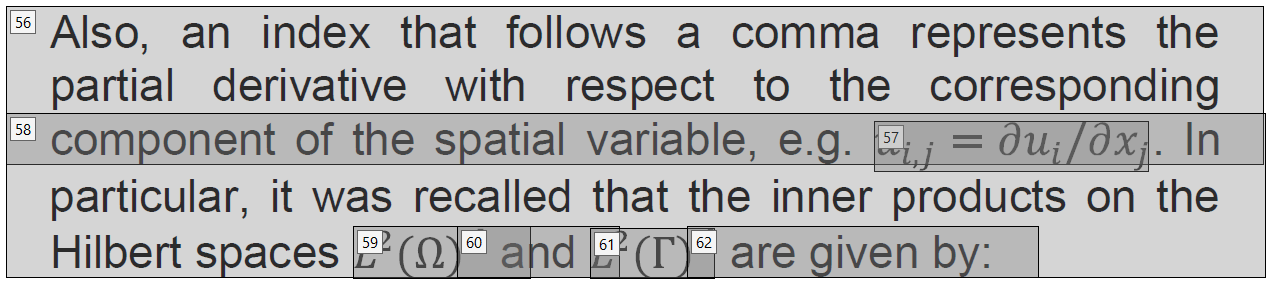
Checking Reading Order
Once all of the blocks in the Order Panel are properly assigned to their content, select the option to show page content order and scroll through the document again. You'll now see the order in which the elements will be read, which corresponds to their listing in the Order Panel. Use the Order Panel to reorder anything that is reading in an illogical or inconsistent manner.
A few less intuitive practices you may want to consider during this step include:
- Placing footnotes after the paragraph in which they appear.
- In particular, move author contact information and other similar information commonly found on the first page of an academic article so that it reads before the main article content starts.
- Placing figures in the reading order around where they are referenced based on the context.
- How do inset elements sit in the reading order; where is the least disruptive place to situate them?
Article Citation
The following articles were used as examples. Modifications to the PDF structure were made for illustrative purposes.
Shahid, H., Alhalabi, W., & Reif, J. (2014). Real-time operating system (RTOS) with application to play models. International Journal of Computer Engineering Research, 5(2), 9-16. https://doi.org/10.5897/IJCER2013.0202
Souleiman, Y. (2021). Convergences and numerical analysis of a contact problem with normal compliance and unilateral constraint. African Journal of Mathematics and Computer Science Research, 14(1), 13-23. https://doi.org/10.5897/AJMCSR2020.0865
Copyright © 2022 Author(s) retain the copyright of these articles.
These articles are published under the terms of the Creative Commons Attribution License 4.0.