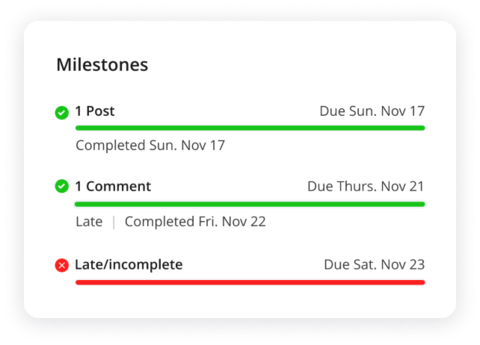
Multiple Due Dates
Encourage more frequent engagement with your course with multiple due dates, called milestones. Help students contribute to discussions now instead of at the last minute. The due dates are super clear and appear in the discussion, on the course calendar, and in the To-Do List on the home page. Harmonize sends reminder emails to students before each deadline to pull them back into the conversation.
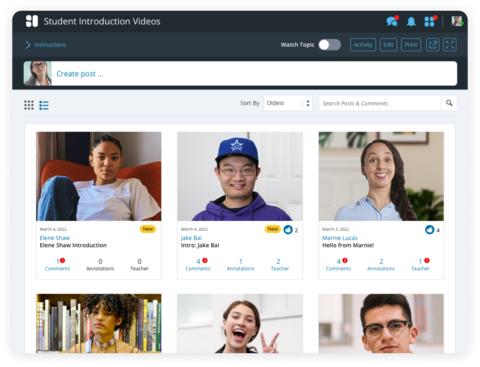
Multimedia Submissions
Harmonize makes it easy for students to submit images, record audio or video comments, annotate images and videos, and even more features. Harmonize has a built-in tutorial walk-through for students the first time they access the platform, so it is easy for students to get started quickly and with few questions.

Save Instructor's Time
Harmonize integrated into Canvas SpeedGrader, provides student activity information in easy to read charts and graphs, and provides optional autograding for student participation (did they make the posts you require on time and meet the word count). Our Turnitin subscription is integrated into the platform, so Harmonize will check all your student discussion submissions if you wish.
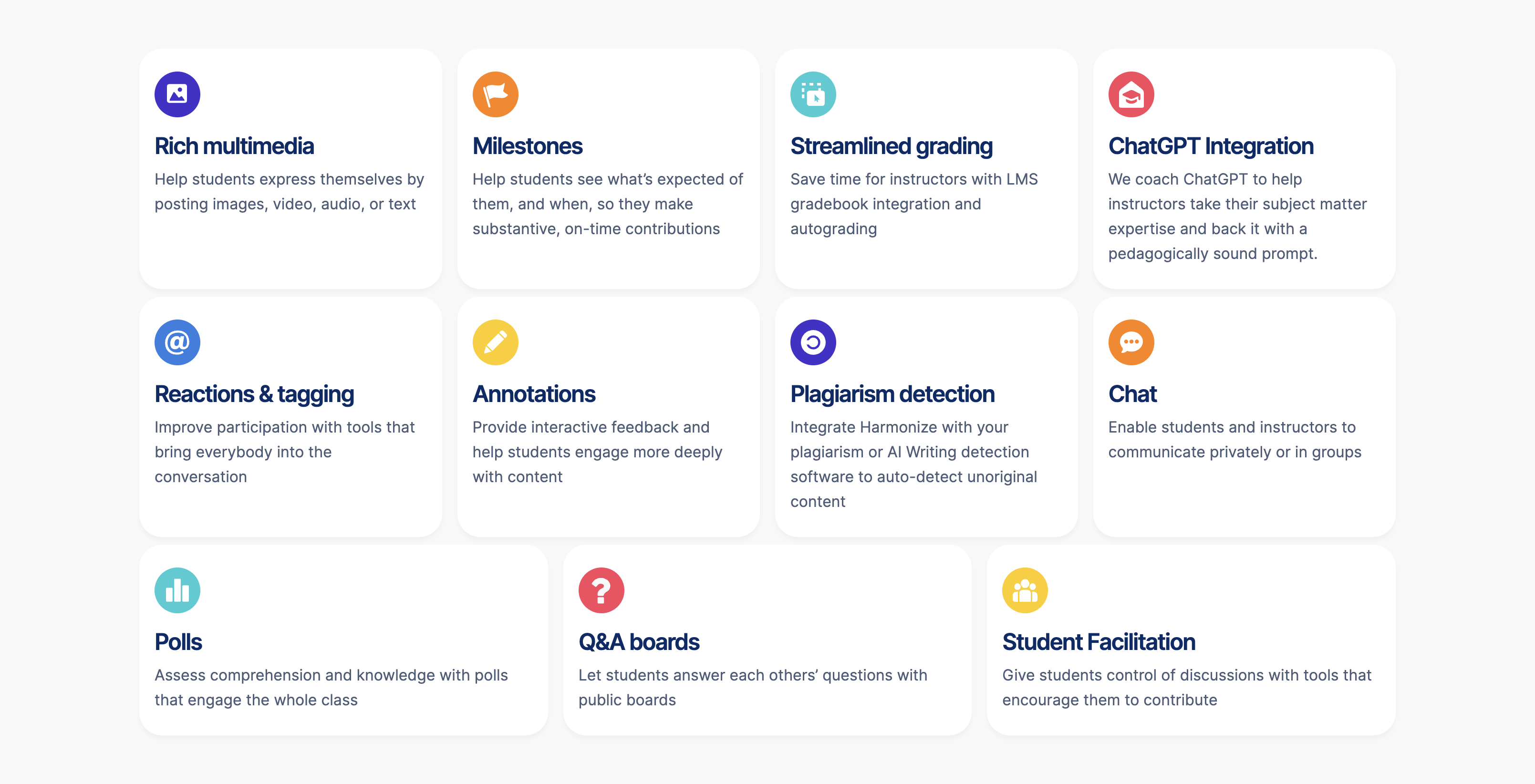
Overview of Harmonize Tool in Canvas
Resources
Harmonize Getting Started Webinar Recordings (or sign up for live training)
Guide: Getting Started with Harmonize in Canvas for Instructors
Creating Image, Video, and PDF Annotation Assignments in Harmonize
Ideas for Using Harmonize (blog posts)
Harmonize Support Portal with resources for instructors and students
Harmonize and Canvas SpeedGrader
If you have created a Graded Harmonize Discussion assignment in Canvas, you must enable a due date for student work to appear in SpeedGrader.
In the absence of due dates, only the student who created the post will have their work displayed in SpeedGrader.
Here's the expected behavior of SpeedGrader:
- SpeedGrader will likely have an incomplete view (i.e., some students will have the activity shown, some will not) if you use it before an assignment is due.
- We recommend using the Activity button within Harmonize if you want to review student work before the due date as that will always have a complete view.
- To access the Harmonize Activity screen for your graded assignment, simply click on the Harmonize Assignment, then click on the Activity button to the right of your instructions.
- Harmonize is designed to only make activity viewable in SpeedGrader when we are reasonably sure the student has completed a discussion.
- We do this because as soon as we ship the activity to SpeedGrader, the assignment will drop off the student's To-Do List in Canvas. Our usability research showed that the To-Do List was a critical way the majority of students keep track of what they need to work on.
Here are the triggers in a discussion for when activity is viewable in SpeedGrader:
Discussion Configuration Activity for Single Student Viewable Activity for All Students Viewable No Milestones When the student has submitted a post No guarantee, only if every student submits a post Milestones with No Due Dates When the student completes all milestone requirements No guarantee, only if every student completes all milestone requirements Due Dates or Milestones with Due Dates (with or without Auto-Grading enabled) When the student completes all milestone requirements When the final Milestone due date has elapsed
Question Number Graphics for Harmonize Posts
If you set your discussions up for students to reply to one or more questions that you poset inside the discussion forum, Harmonize discussions are a great tool to consider. Using these question numbers as their post cover graphic can help guide students to click on the question posts and not create new posts.
When assigning student facilitators to create posts with their questions, the same is true. Ask them to use the question numbers below as their post cover image to help guide students to click on the student-generated questions to create their comments.
Within each .zip file, you will find graphics labeled Question 1 through Question 11.