To create a Resource, go to Manage > Content > Add content > Resource.
Add your Resource title and content within the editor.
Under 'More settings', add a summary, title caption, Resource type (if you don't see an applicable keyword, new keywords can be added as a comma separated list).
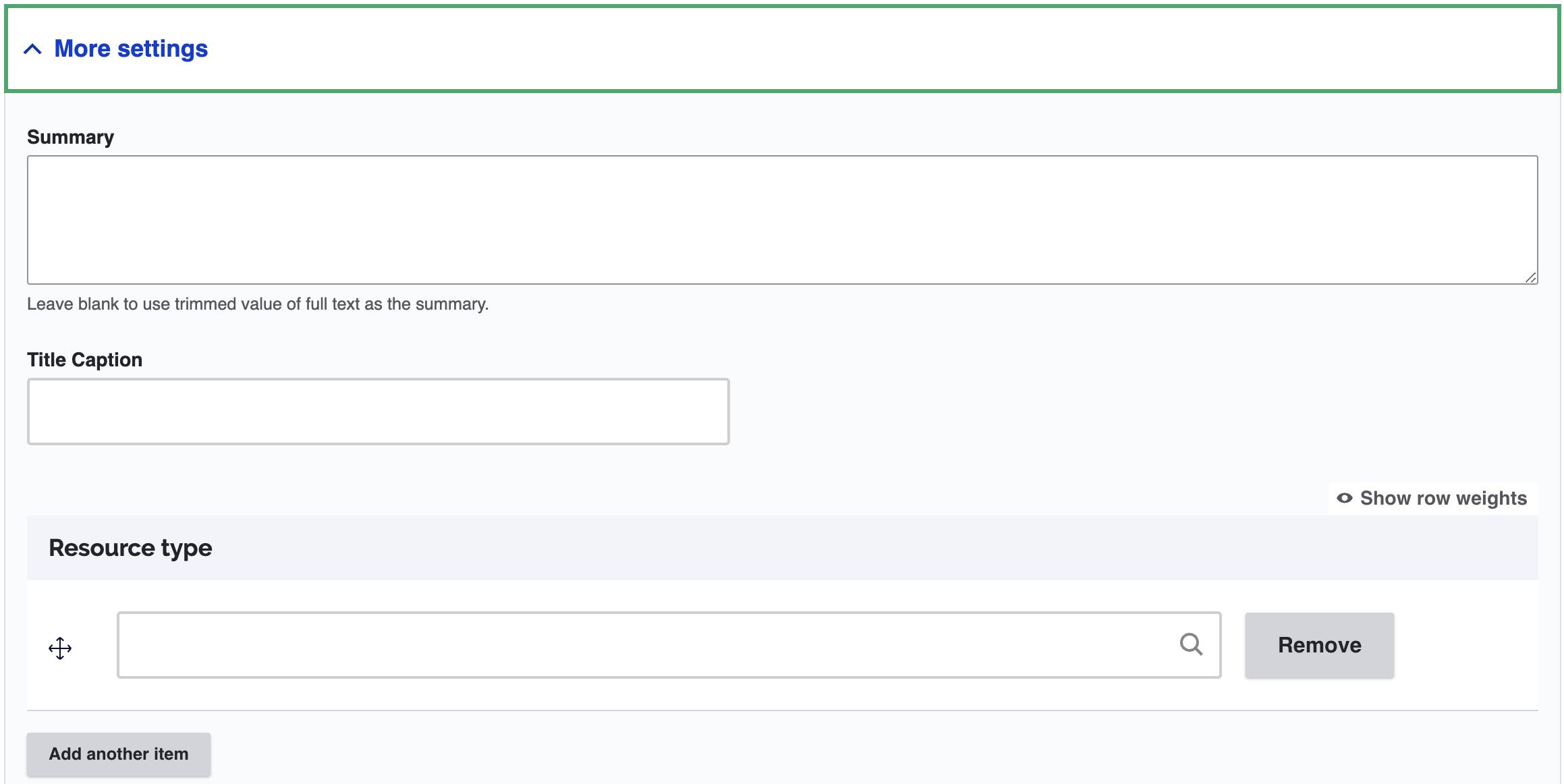
Select the audience, if applicable, the department, and add a header image (if desired). Can leave the header image blank for text only header.
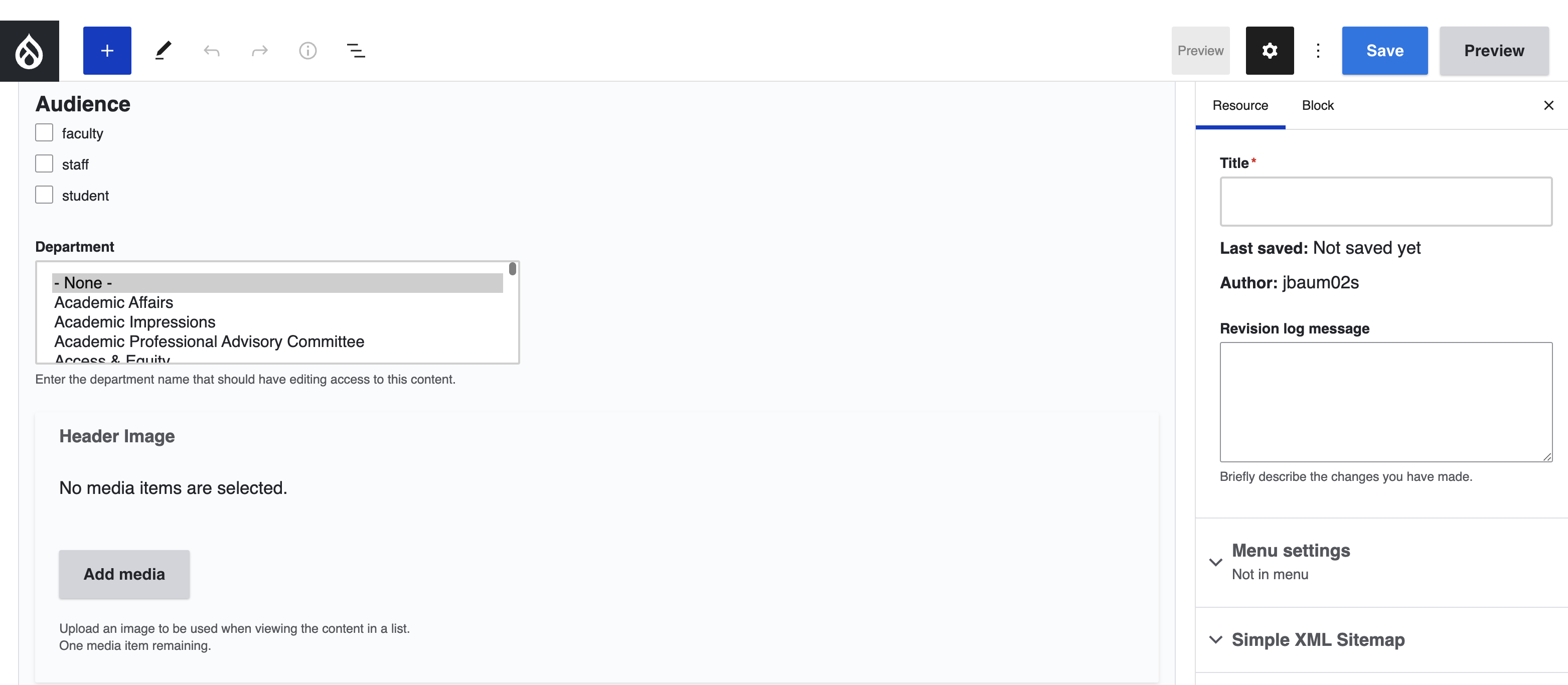
There is also the option to add page accordions if desired.
Save the resource as a draft. Review the draft version of the page and if you see a blue checkmark pop-up in the bottom right of the page, your resource has no accessibility issues. If you see a yellow or red pop-up, view the issues, edit the content to address the issues, then you can resave as a draft till you see the blue check mark sign. Find more information on How to use the Accessibility Checker.
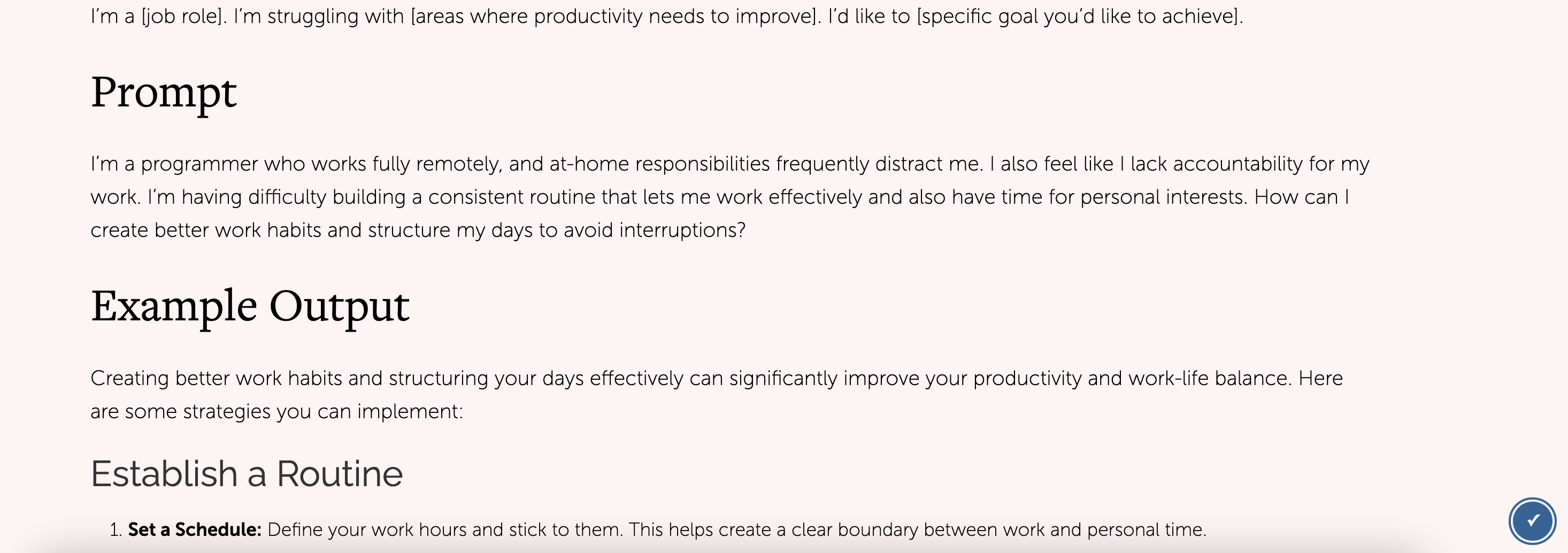
NOTE: For videos or document embeds, there will always be a warning to check for captions and to ensure documents are accessible. For help with document or video accessibility remediation, contact Digital Accessibility Remediation.