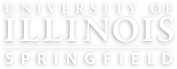Presentation notes
External resources
- Ten Principles for Enhancing Course Accessibility and Quality for All Students (UI System resource)
- A Course Accessibility Checklist
- Real Connections: Making Distance Learning Accessible to Everyone (U. Washington DO-IT)
- Reaching All Learners - How-to Guide from the University of Memphis [PDF]
- WCAG 2.0 Web Accessibility in Mind Checklist
- Supporting Accessibility in a Remote Learning Environment
- QM Resource: Address Accessibility Challenges with AURS
Teaching Tips
The COLRS team has shared a number of teaching tips about about accessibility. A selection of them are shared below.
Alt text for images in test questions
We had a faculty member ask about using alt text to describe some images in an online test. There was an underlying concern that the alt text they provided, in conjunction with the picture might unfairly assist students who did not need the alternative text. In our setting there are two ways we felt a student could view alt text. With slow internet speeds in some areas a slow loading page might load the alt text before the image, or a student could inspect the page to view the alt text. We came up with two possible solutions to this issue.
- Add alt-text to each image which might have a specific nomenclature such as q1image1, q1image2, q1image3…. Then create a word file which links the q1image1 to the alternative text. This file could be added to the online class and hidden. A statement in the syllabus could reflect that students who need alternative text can contact the instructor and the instructor can share that file with the students prior to the test.
- Create a second copy of the test with alt text added to the pictures, and hide the test. Provide a similar statement in the syllabus and make that test available for students who need the test with the ALT text.
For those about to make a Word Document into a PDF, we advise you.
We’ve mentioned that PDFs are generally less accessible than Word files, and that making a PDF accessible takes more time. Read about PDF Accessibility There are a few instances when you do have to make a Word file into a PDF.
So here are the best steps for doing so:
- Make sure you have Adobe Acrobat DC on your computer.
- Make sure you ran the accessibility checker in Word.
- With Acrobat installed on your computer you should have an ACROBAT tab in Word, select it.
- Select “Preferences”, it should be the second option from the left between “Create PDF” and “Create and Attach to Email”, a new window will pop up
- Under settings make sure “enable accessibility and reflow with tagged PDF” is checked
- Select “advanced settings” and another window will pop up
- Under general settings make sure “optimize for fast web view” is unchecked
- Under fonts settings (still under the advanced settings window) make sure the “subset embedded fonts when percent…” is checked.
- Also set it to 1%
- Still under the fonts settings remove all entries under the “never embed” list
- Now you can use the first option in the ACROBAT tab, “Create PDF”
- Finally, you’ll still need to run the Acrobat accessibility checker.
Yes, Word does have a save as PDF option. However, when it comes to accessibility doing the above steps will reduce your work in making the final PDF accessible.
The digital world isn’t full of color for everyone
Recently I saw a post on Facebook with a blue circle, with a barely lighter blue rhino in it. It equated intelligence with the ability to see the rhino. It made me think of the need to keep color in mind in our instructional materials. Around 8% of men and 1% of women of Northern European descent are color blind. And the older we get the more difficulty we all have with certain color combinations. So it is important to think about this for our students, if you like to use color in your documents or presentations. Below are some known color combinations which are highly problematic.
- Green & Red
- Green & Brown
- Blue & Purple
- Green & Blue
- Light Green & Yellow
- Blue & Grey
- Green & Grey
- Green & Black
This website by WebAIM can give you an online color checking tool. The Paciello Group Website has a downloadable piece of software for Mac and PC which you might also find useful. If you use lots of color, please check the contrast.