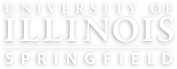Introduction
Microsoft Excel includes features that can assist with creating more accessible spreadsheets. This checklist provides guidance and resources to create accessible content in the Microsoft Excel desktop application.
Considerations
- Use the Microsoft Accessibility Checker while you work.
- Automated checkers identify most accessibility errors, but manual review is always recommended. For example, the MS Accessibility Checker may verify that alt-text is used, but does not verify that the text accurately describes the visual represented.
- Office 365 is available for UIS faculty, staff, and students.
Provide Descriptive Text to Cell A1
Including a description about to how to navigate content in a worksheet will provide additional context for users.
How to Add Descriptive Text:
- Select cell A1
- Enter the descriptive text, providing information about the table such as locations of images, skipped spaces, and multiple tables.
Add a Table Header Name
The table header is located outside of the table. A table that is named and formatted correctly will provide understanding about the table.
How to Add a Table Header Name
- Type a name for table in row located above the table.
- Choose a style for table: Go to the Home tab, Styles pane, and then select a cell style.
- Choose a built-in Header level 1 cell style.
Note: Cell style attributes can such as font type, color, indentation can be modified.
Modify a style: Select the cell style, and then select Modify.
Format the Data Table
Worksheets formatted as data tables provide structure of the cells within the table.
How to Format the Data Table
- Select the cells in the table.
- On the ribbon select the Insert tab and then select Table.
- Verify the table range and check the box "My table has headers"
- Select Ok.
Note: A table style will automatically be applied.
Choose a Table Style
A Table Style defines the boundary lines of the table and provides structure.
- Select the table, on the ribbon select Table Design.
- In Table Design, choose Table Style from the built-in options.
Note: A best practice is to use a table style that uses high contrasting colors.
Verify Table Style Options
Table style options include Header Row, First Column, Last Columns, Filter Button, Banded Rows, and Banded Columns. The Table Style options define the format and code from screen reader users.
- Header Row: Check Header row if your table includes row headers.
- Filter Button: Select the filter button to apply filter. Filters are a great way to provide easy navigation on content in a table.
- Banded Rows and Columns: Select banded rows or columns to apply color to the row or columns in a table.
Name the Table
A table name is a unique identifier. The default table name is Table 1.
Type the name in the table name field.
Note: the name of the table has the following rules:
- Start with a letter or underscore.
- Does not contain spaces or characters that are not allowed.
- Doesn’t conflict with an existing name in the workbook.
Rename Worksheets
The default name of a worksheet is Sheet 1. An accessible best practice is to rename the worksheet to add meaning to table(s) in the worksheet.
How to Rename a Worksheet
- Select the sheet name "Sheet 1".
- Right-click and select Rename.
- Type a descriptive name for the worksheet.
Remove Blank Worksheets
Removing blank worksheets provides clarity for users.
How to Remove Blank Worksheets
- Select the blank sheets.
- Right-click the sheet and select Delete.
Add Metadata
Metadata includes data about the properties of the worksheet such as title and subject.
How to Add MetaData:
- Select File and then select Info.
- Select Properties and then select Advanced Properties.
- Add information for the following fields: Title, Subject, and Keywords.
- Select ok.
Define End of Worksheet
Define the end of the worksheet with the text “end of the worksheet” outside of the table. Including the phrase end of worksheet informs users that the table is complete.
Review with the Accessibility Checker
Improve accessibility by using the accessibility checker.
- The accessibility checker categorizes content as errors, warnings, and tips.
- Use the accessibility checker when creating, editing, and revising content.
- Check all content manually to verify that the content is accessible.
Accessibility Review Checklist
- Cell A1: Does cell A1 include descriptive text?
- Table Header Name: Does the table include a heading level 1 name?
- Table Styles: Does the table include a table style?
- Rename Worksheets: Are the worksheets renamed?
- Remove Blank Worksheets: Does the spreadsheet include any blank sheets?
- Color Contrast: Are high contrast colors used in the table?
- Alternative Text: Has alternative text been applied to charts, images, logos?
- Define the end of a table: Is the end of the table defined?
- Add Metadata: Has the title and author of the document been included?
How to Use the Accessibility Checker
- Select, the Review tab and select Check Accessibility.
- Next, the Accessibility Checker pane will open.
- Review the errors and warnings that are provided and fix them accordingly.