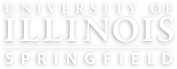Table of Contents
How to Log In
To login to the website go to the Login page and use your normal NetID credentials. Once you log in you will be redirected to the website and should see a black bar across the top of your screen.
Once you log in, you will be taken to your workbench in Drupal. Here is where you can see updates for pages you edited (1), newly edited pages across UIS’s site (2), and a couple of ways to create content (3 & 4).
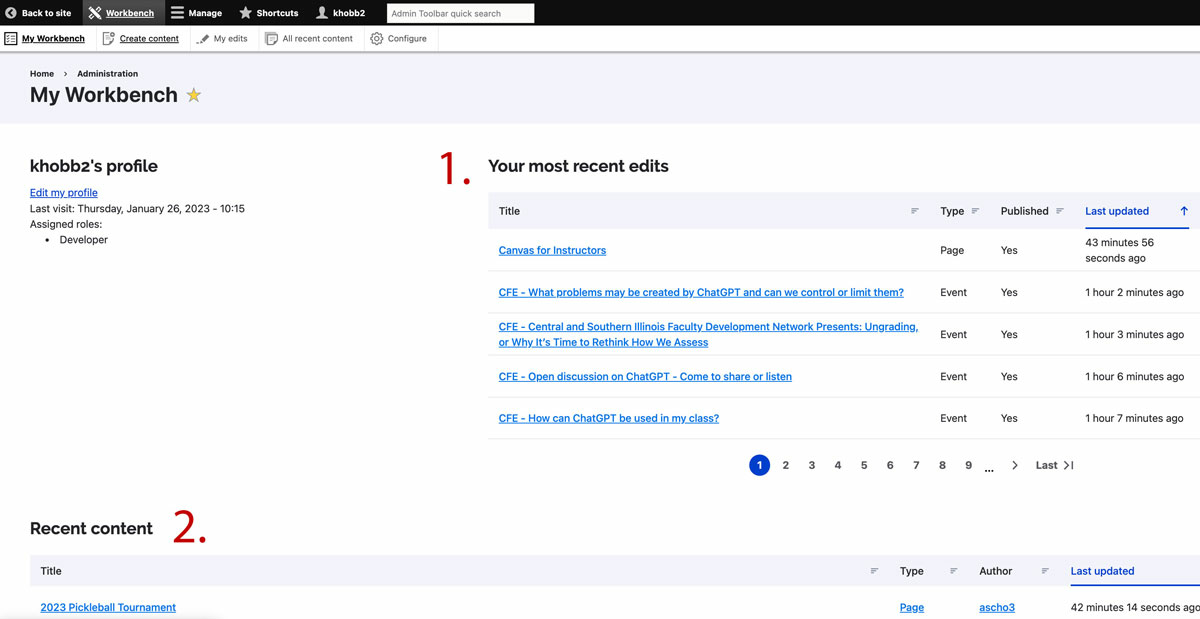
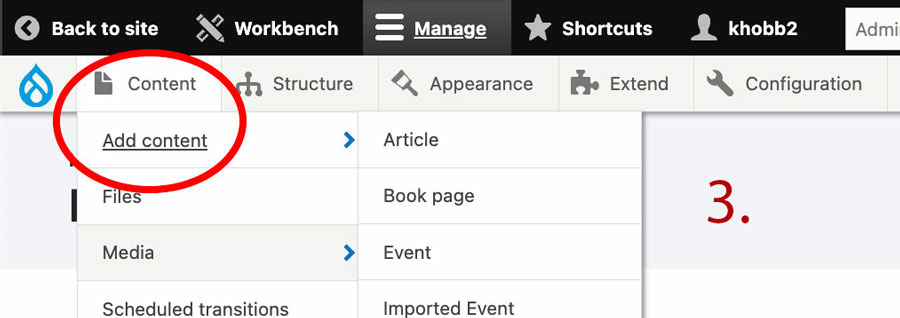
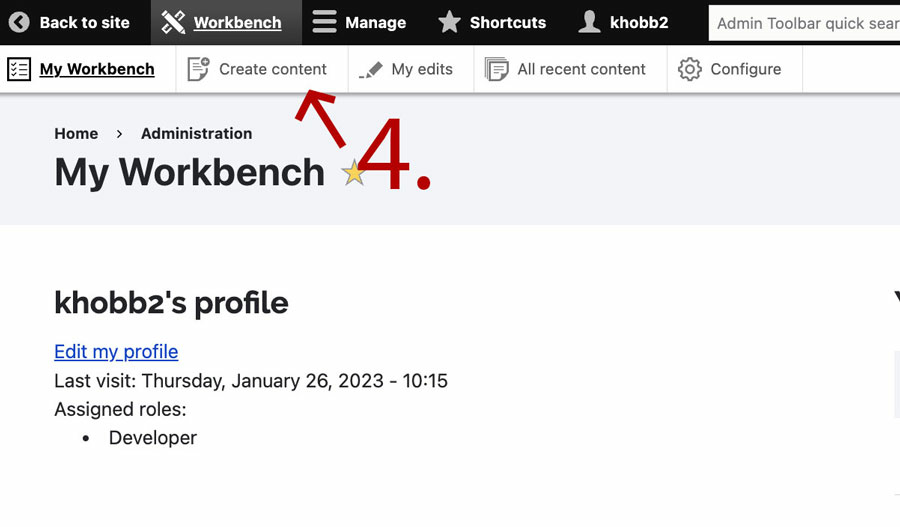
How to Edit a Page
To edit a page you first must be log into the site. Once you are logged in you will see a black bar at the top of the page with your username. You can visit the URL of your department’s page that needs editing or go to Manage > Content and search for your page by title, and click edit to access the editor.
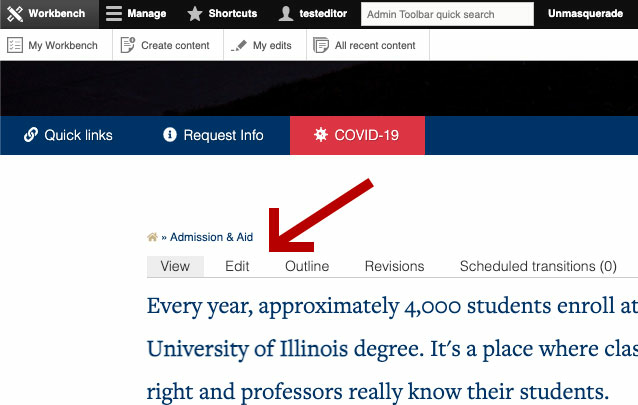
Under the header image of your department’s page will be able to see a line menu of options (View, Edit, Revisions, etc) to interact with the page. Click Edit to open the page within the Gutenberg Editor.
Gutenberg Block Types
Within the Gutenberg Editor, you will use what we call "blocks" to edit and format your page. You can see examples of them on the Gutenberg Block Examples page.
How to Add an Image
You can add an image a few ways:
- Drag and drop your image into the editor window.
- Type “/image” into the Gutenberg editor and press enter.
- Click on the blue box with the plus sign, and search for the Image block.
Option 2
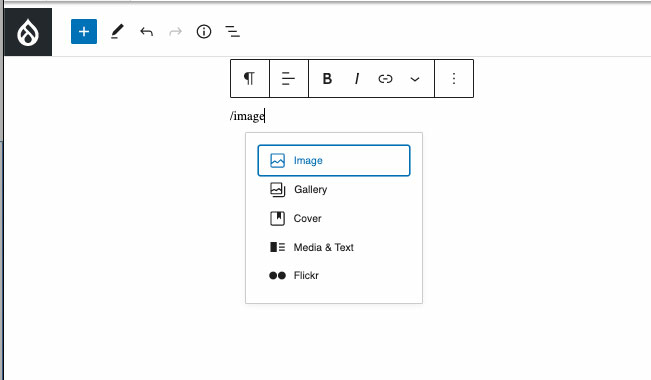
Option 3
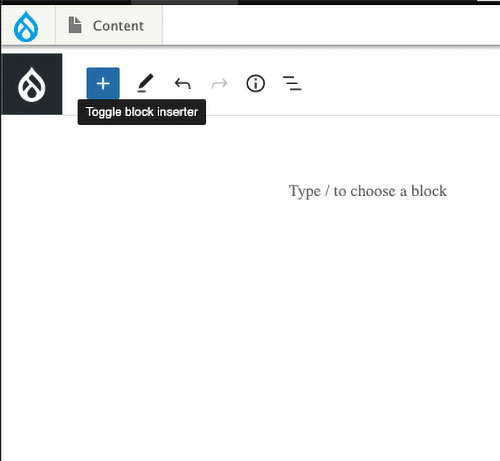
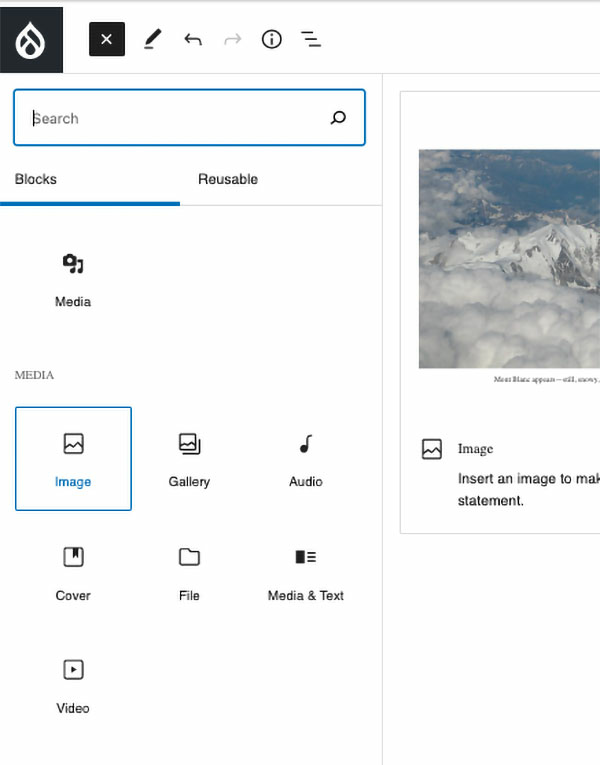
Upload Your Image
Either upload an image from your computer or browse images that have already been uploaded to the University’s media library. For more information on optimizing images and the best image sizes, please visit Website Resources.
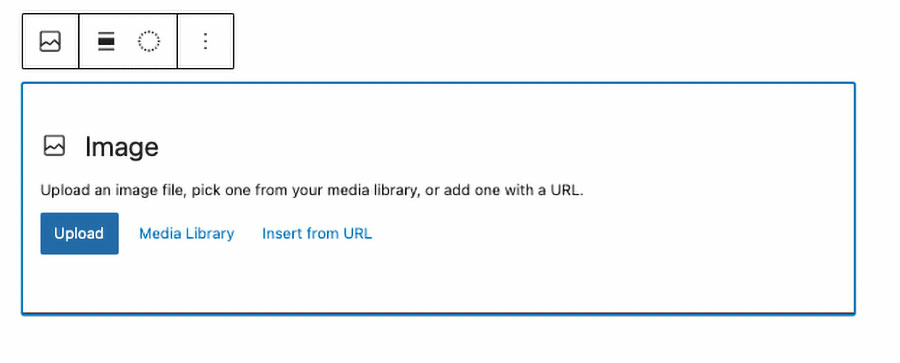
You have the option to upload directly from your computer, search the media library for already uploaded images, or to insert an image with an URL.
Uploading Through the Media Library
While uploading directly from your computer is the easiest option, the best practice is to actually select Media Library, then use the uploader in the media library. This forces you to add alt text to your image in order to save the image. The alt text you enter on the image this way will stay with the image no matter how many times the image is used, so you never have to worry about adding alt text to that image again!
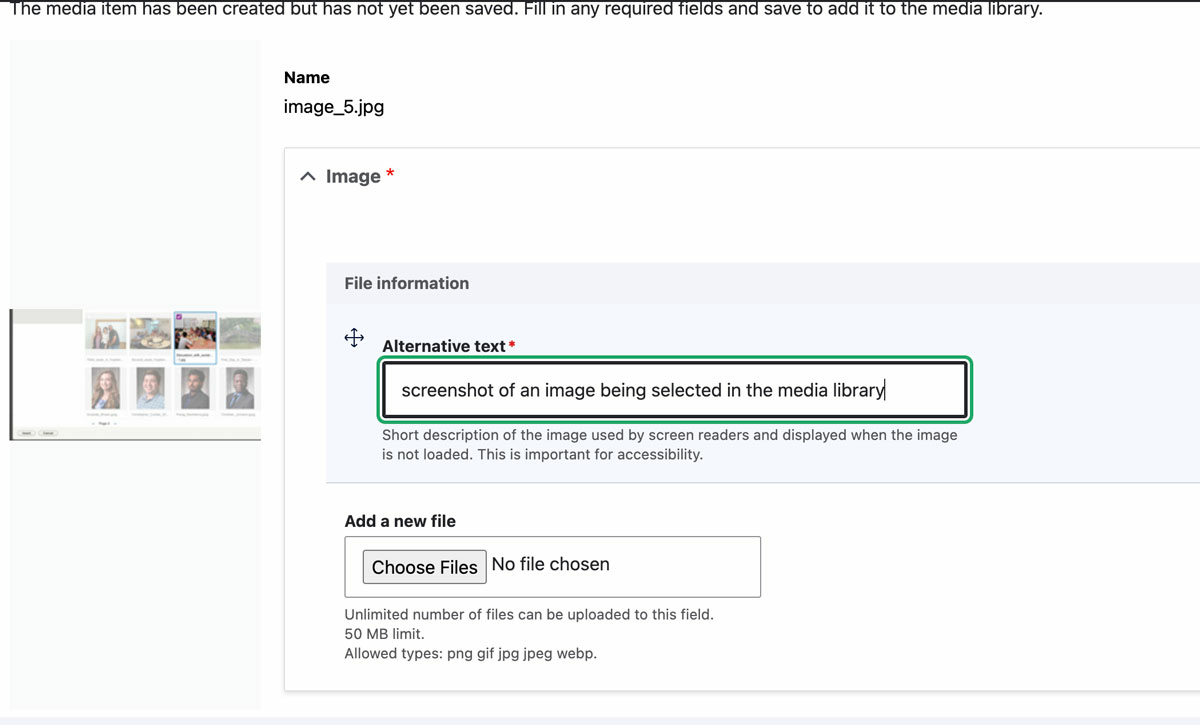
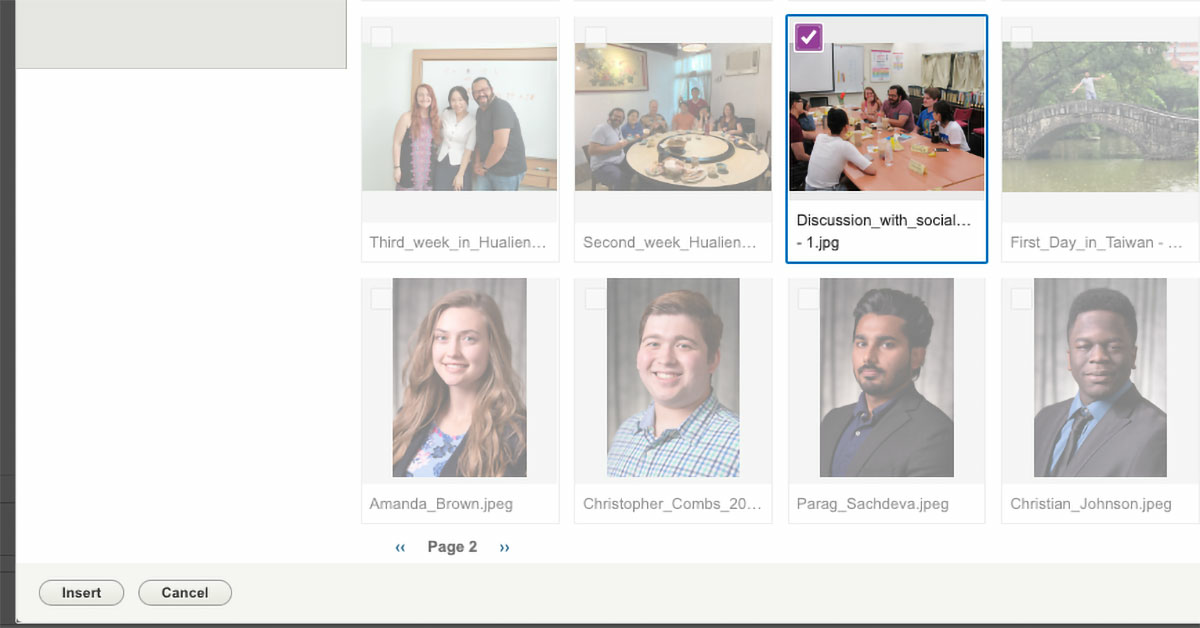
Go ahead and select your image and then click on the insert button if you are selecting an image in the Media Library.
Adding Alt Text to Images
To ensure accessibility of your images, you will need to make sure that your image does not contain any text (unless it is a logo) and has alt text attached to the image. This is a requirement because those who use screen readers need to be able to understand what is happening in your image. If you need to have a flyer or other word heavy imagery, please insert it as an accessible PDF file instead.
Add the required Alt Text to an image, select your image within the editor and look to the options on the right side of the screen. In the Image Settings, you’ll see a text box to insert your Alt Text. Alt Text is a description of what is going on in the photo. To make sure that those using screen readers have accessibility to the image, you only need to put a short description of what is going on in the image in the box. Avoid longer descriptions so that the screen reader can more efficiently read the page to the user.
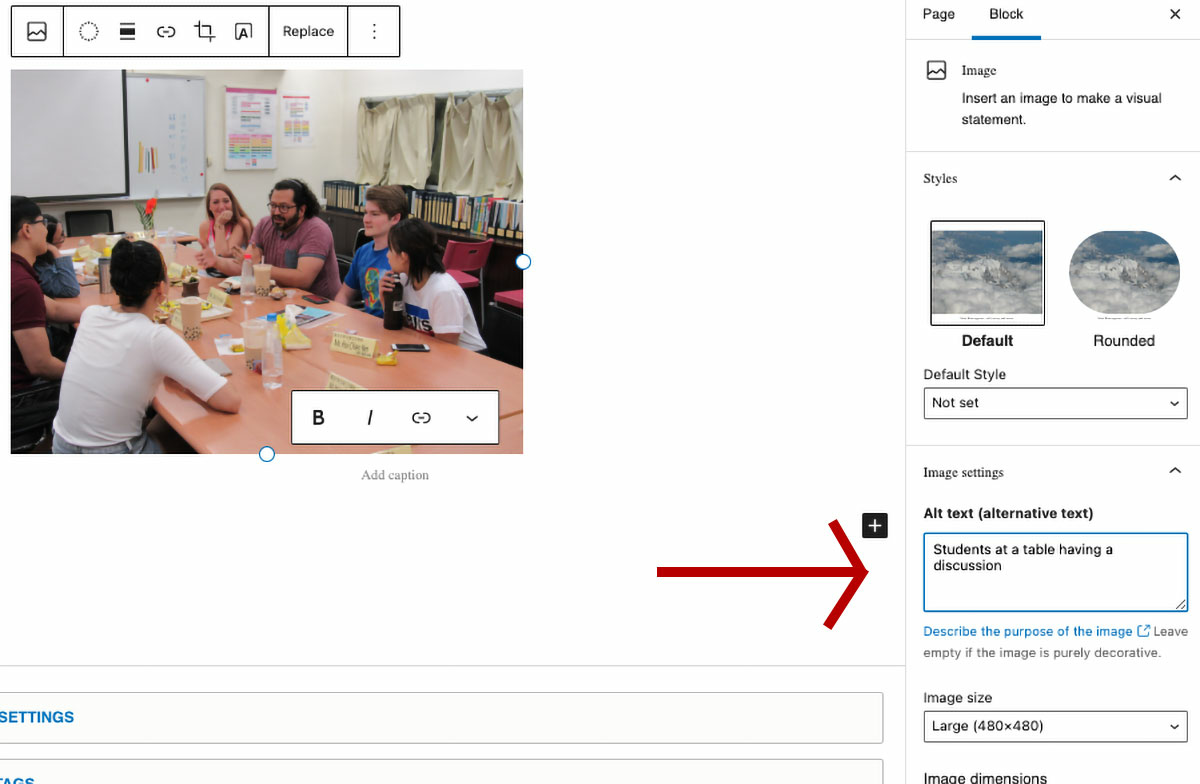
Editing an Image in the Editor
You have a couple of places to play around with how you want your image to look on your web page. You have the Block settings and the menu that appears near your cursor when you select your image. For example, if you notice that your image looks blurry, you may want to go to the block settings and change the image size to “original” and then play with the percentage buttons in the image dimensions in the Block settings. You also have options to crop your image when you click on your image and select the crop button in the pop up menu.
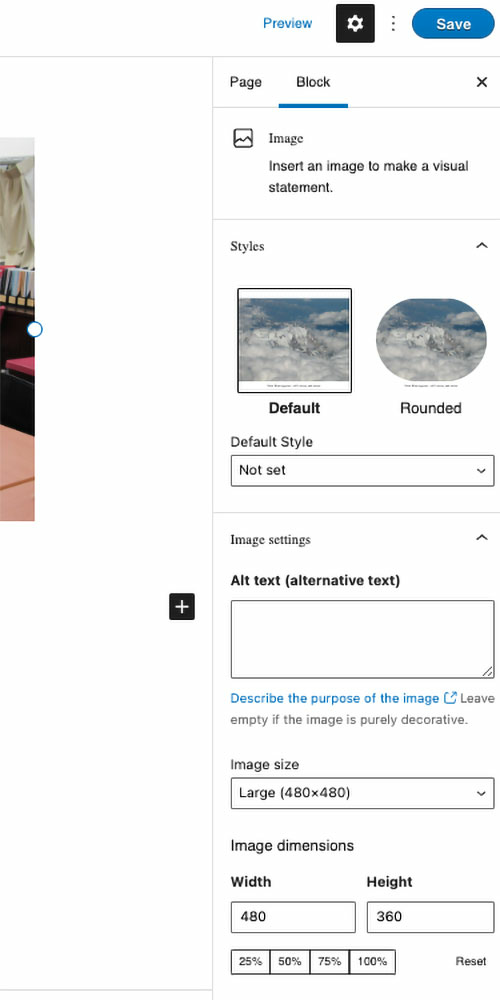
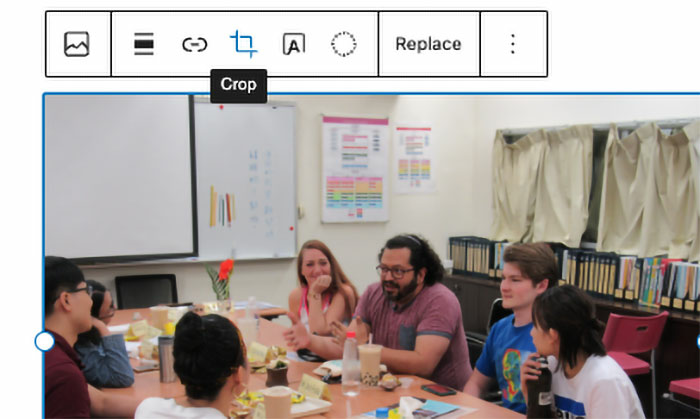
How to Add a Link
Links can be added to multiple different block types. To add a link to text or an image you first select it, then click the link icon in the Gutenberg editor shown below. You will be presented with a screen where you can input the URL to your link.
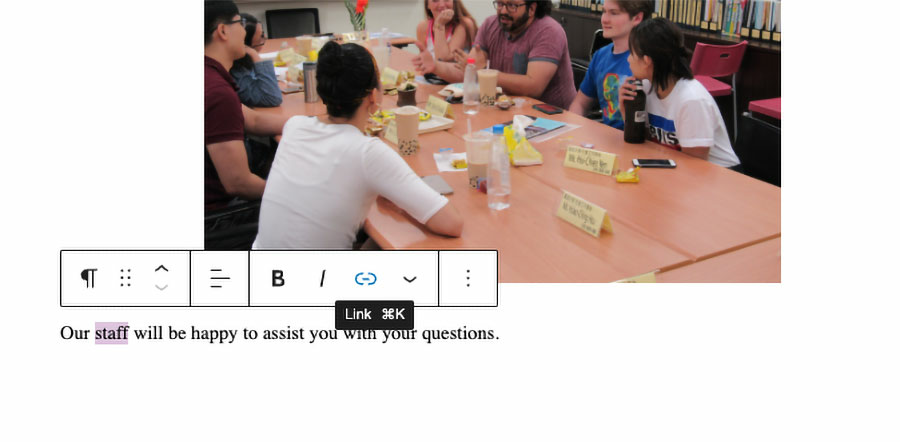
If you are updating a link, you’ll want to make sure that you click the arrow next to the link address. This will ensure that your link updates.
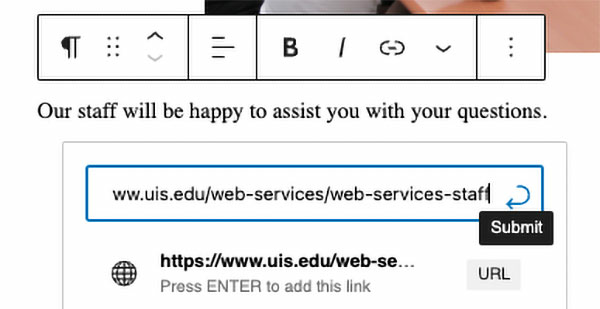
Tips for Links
- Headings as links are not allowed
- Sentences as links are not allowed
- Link titles should match the page title that it is linking to.
- Check the page links when you edit content to make sure that there are still valid.
How to Upload a PDF
To upload a PDF, drag it from your desktop and drop it directly into the editor. This will automatically create a File block for you in the editor with your PDF.
You can also select the File block in the editor (shown below) where you can upload the file from your desktop or search for one from the media library.
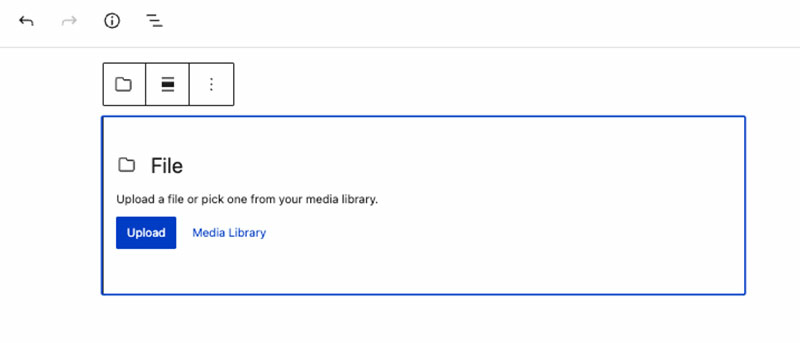
Once you have selected uploaded or inserted your PDF, your PDF will be uploaded automatically into a reader (shown below). Make sure that you name your PDF (a).
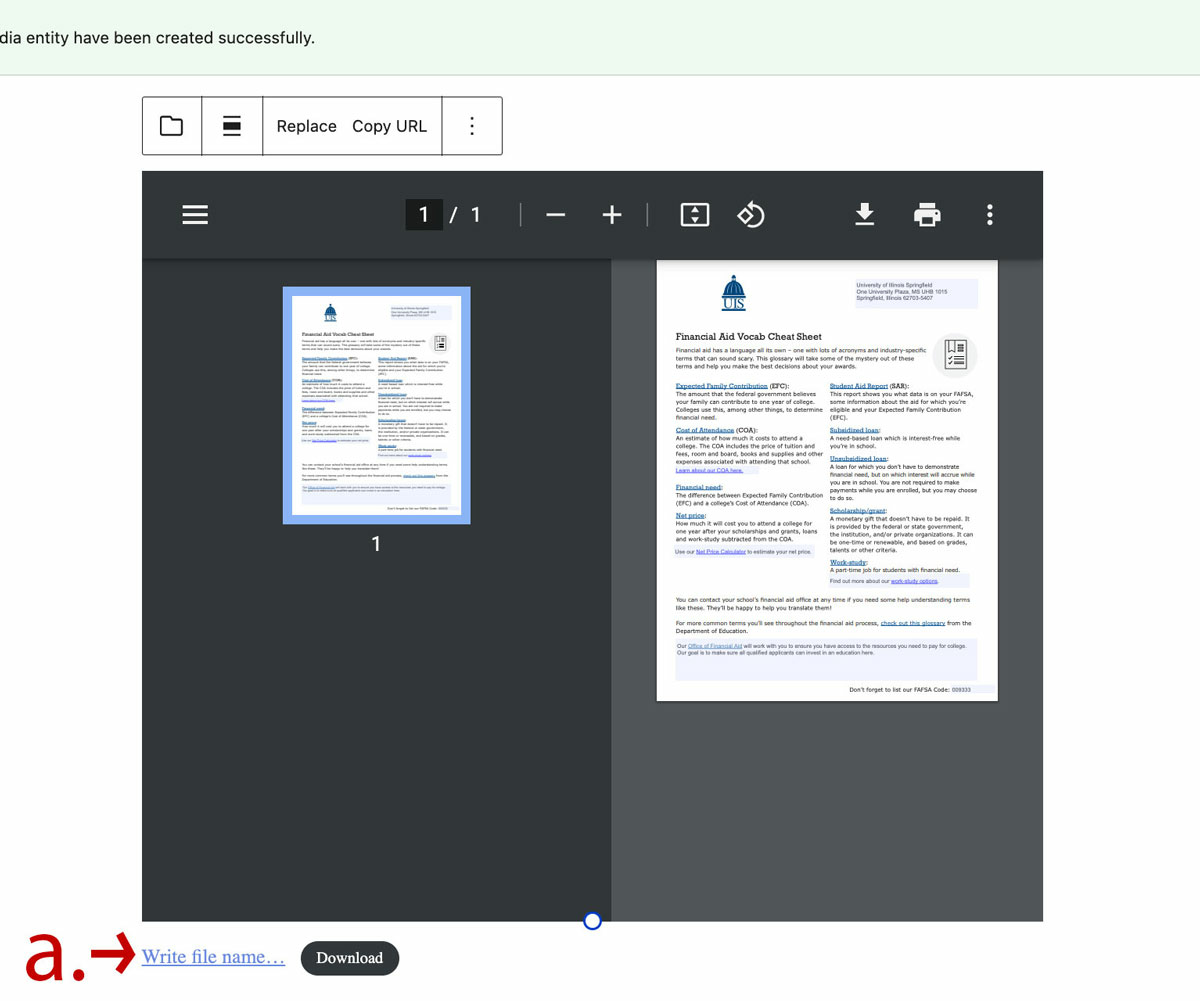
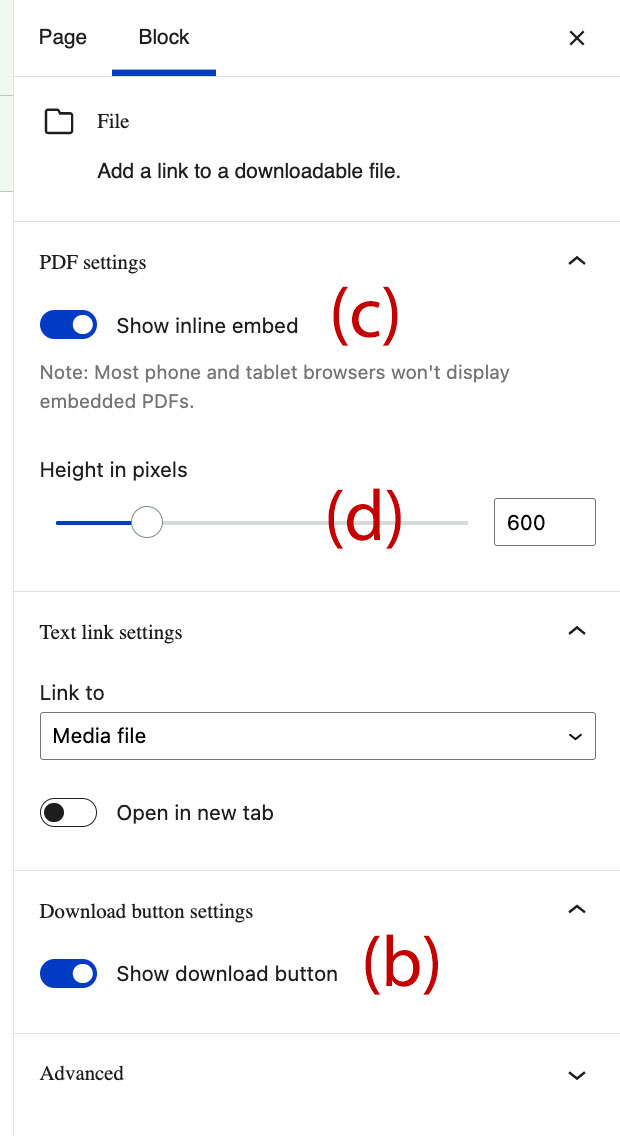
Next, you will want to check the block menu to the right of the editor to make sure that the “Show download button” is disabled (b). You will want to disable it because it causes accessibility issues.
If you do not like having the PDF embedded on your page, you can deselect the “Show inline embed” button (c)to remove it to only have the linked name of the PDF showing.
If you do like the reader, but would like to adjust how tall it is you can also do this (d)in the block options menu.
How to Create a New Page
- Click on Manage on the top black tool bar > Hover over Content > Hover over Add Content > Click on Page
- Click on Workbench on the top black tool bar > click on Create Content > Click on Page
Settings to be Aware of
Directly under the main editor window there is a ‘More Settings’ menu. Here are the settings you should be aware of.
Title Caption
This option displays a sub-title directly under the page title in the header section of the page.
Header CTA
You can add a call-to-action (CTA) button in your header under the title caption and/or the title. A call-to-action element is a web page item that entices the viewer to take some sort of action – such as “Apply Now.” To implement a CTA button, you need to supply a URL and the text for the button.
Intro Text
The intro text section is only used if the page is going to include a sidebar menu for navigation. This is the blue menu that is on the left side of the page on some department pages. The menu extends into the page when expanded. What you put in the Intro Text section is what appears to the left hand side of this menu. The intro text area sets margins at the upper portion of the page that allows the menu to extend into the page. It has basic WYSWYG edit controls such as text size, bullets and a link option.
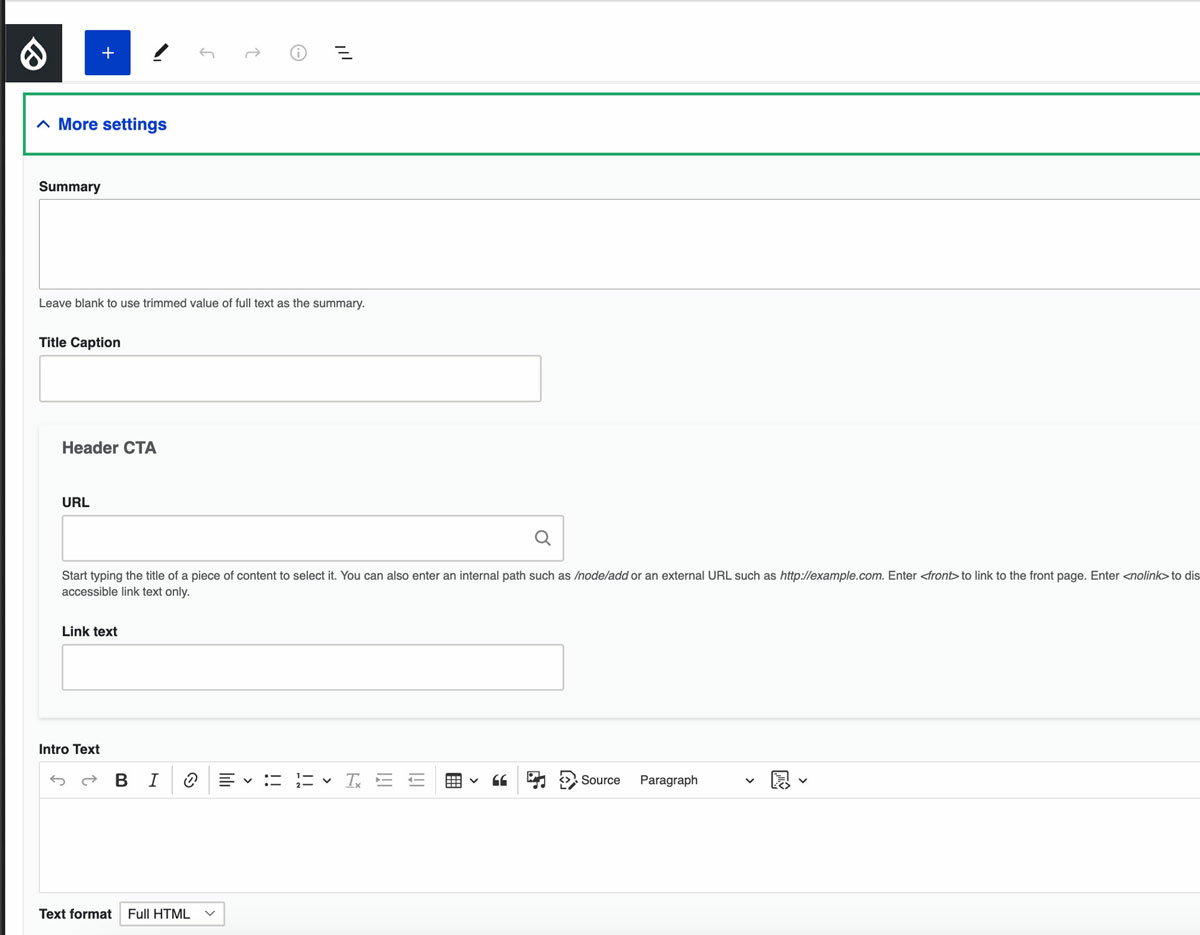
Department
This adds the proper permissions to the page so others with access in the department can edit the content. There is an option to ‘Add another item’ and this is to allow multiple departments to edit and access the same piece of content if multiple departments are responsible.
Header Media
You also have the capability to change the default header image to a different image(s) in the Header Media options. If using multiple images, they will randomly sort on page refresh to show the other images. Even though this is exciting functionality we do recommend using a consistent set of images throughout your department site to pull all your pages together. Sometimes, however, for a special page, it makes more sense to use a separate image.
The default image(s) included can be removed by clicking the X in the top right corner of the image thumbnail. Click ‘Add media’ to access the collection of images or to add a new image.
There are options to search for files in the media library by name or by the user that uploaded them. (Tip: Search the term “hero” to find pre-formatted header images)
If you choose to upload a new file, select ‘Choose File’ and select the image(s) you want to upload. You can select multiple images at once by holding Ctrl for PC or Cmd for Mac while clicking the images.
Hit ‘Save and select’ to select the image and go back to the media library or hit ‘Save and insert’ to insert the image(s) into the page and go back to the page editing screen.
Save As
This is where you change the moderation state of your page. More on this will be discussed in How to Submit Content to be Published.
Accordion
This is a tool where you can add a lot of content to a page and have it able to have sections of that content expanded or contracted upon when clicked. A great example of an Accordion in use is the Successful Projects page.
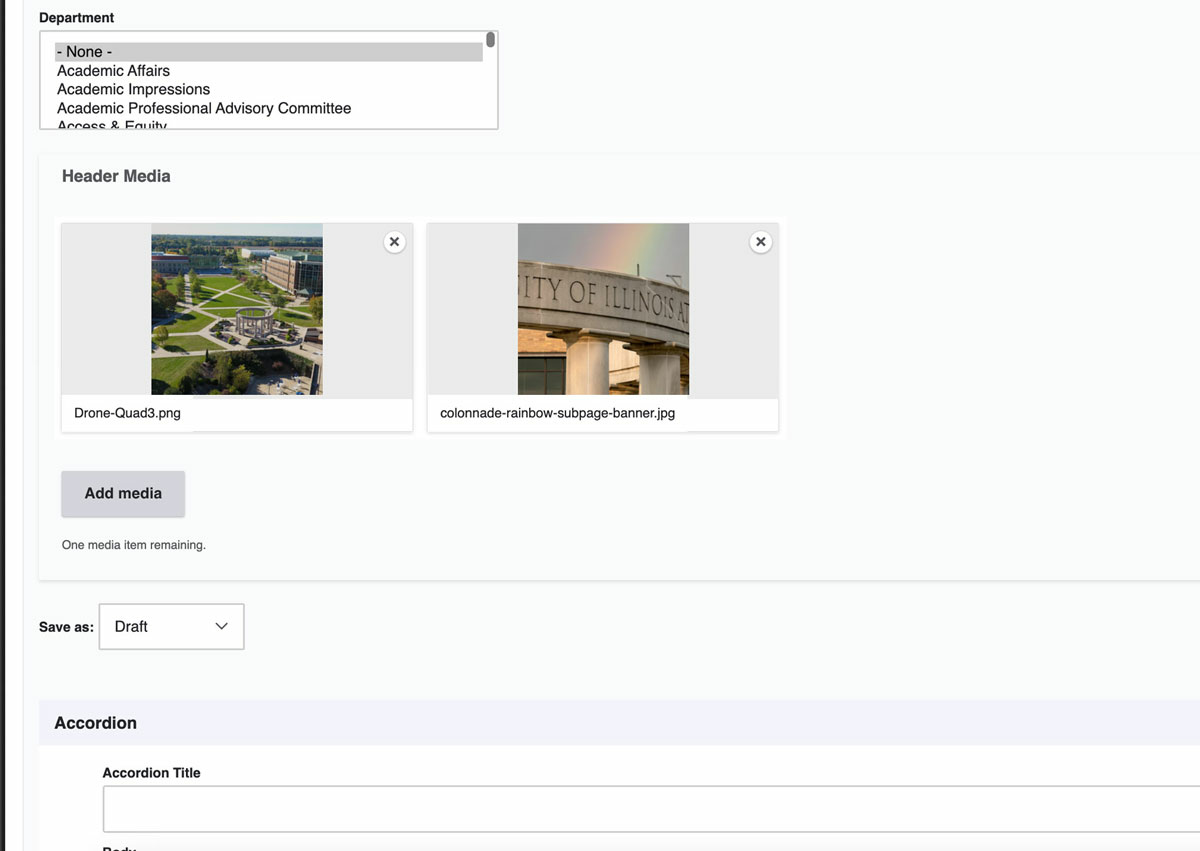
How to Submit Content to Be Published
Once you are done making changes to your page, save the page by going to the Save As section under More Options, select Draft, then click the blue save button in the top-right corner of the screen.
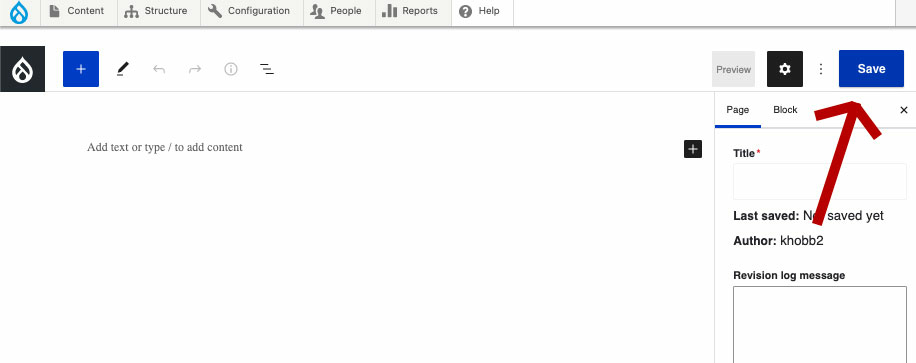
Once you save the page you will see the draft version of your page with a pink background. From here you will want to check the Accessibility Tracker in the bottom right hand corner of the screen (see How to Use the Accessibility Tracker for more information). Make any necessary changes before proceeding. You can then submit the page for ‘Needs Review’ and add a log message from this view if you are ready to submit the page to be published. To do so, make sure the dropdown Change to says ‘Needs Review’ and add a log message if there was something additional you needed assistance with on the page. If the page needs to be added to the menu, describe where in the menu you would like for it to be added. For ex. “Please add under Web & Digital Strategy > About.”
Moderation State Options
The next option you see includes the moderation options for the page. On the site the options are:
- Draft – default option and should be used to preview changes to a page. (NOTE: you will not see your header media changes until the page is published)
- Needs Review – once you are happy with the changes and ready for them to be published, they first need to be reviewed. By selecting this option and saving the page, it will be added to the ‘Needs Review’ queue to be reviewed by the Office of Web Services.
- Unit Review – editors will use this option to submit for review if the unit has a publisher on staff.
- Published* – this option is only visible for the publisher role or higher.
- Scheduled* – new pages and drafts can be scheduled to be published at a future date.
- Archive* – if you no longer want the page to be published on the site, select this option. It retains the page but removes it from the visibility of the site for all users expect users with editing access.
*Only visible to Publisher roles and higher
Once you are done adding the content and configuring your page, change the status to either “Needs Review” or “Unit Review,” then click Save in the top right corner of the page.
Submit for Needs Review to submit your content to Web & Digital Strategy to be published or if your unit has a publisher submit your content for Unit Review. You can include a message in the log message field if you need additional help with something specific.
Please allow 24-48 hours (during business days) for your changes to be published.
Please note: you will not be able to see the header image when it is in Draft or Needs Review mode with a pink background. The header images will appear once the page is published.
How to Create an Event
- Click on Manage on the top black tool bar > Hover over Content > Hover over Add Content > Click on Event
- Click on Workbench on the top black tool bar > click on Create Content > Click on Event
This will bring you to the Gutenberg editor to start making your page. You have the same types of blocks to work with in an event page that you do when you work on a regular page. You will even now have the option to create a reoccurring event by entering multiple times (see example below).
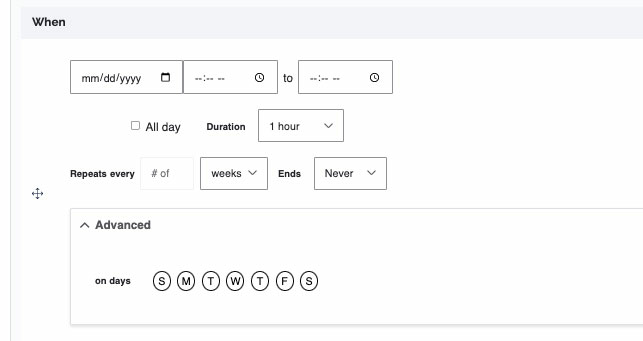
When creating an event, make sure that the time, date, location, cost, and other important information is within the content you want published.
The options listed inside the More Settings allows you to configure the settings for your event.
- Title Caption – add text under the main page heading in the banner
- When - add your event date(s); includes settings to add recurring dates and date ranges.
- Event Type (if we need to add an event type submit a request to do so at Website Project Request)
- Department – select your department so the event shows up in your event list
- Event Media – thumbnail image to use for the event and will be shown in featured event lists
- Location – location of your event
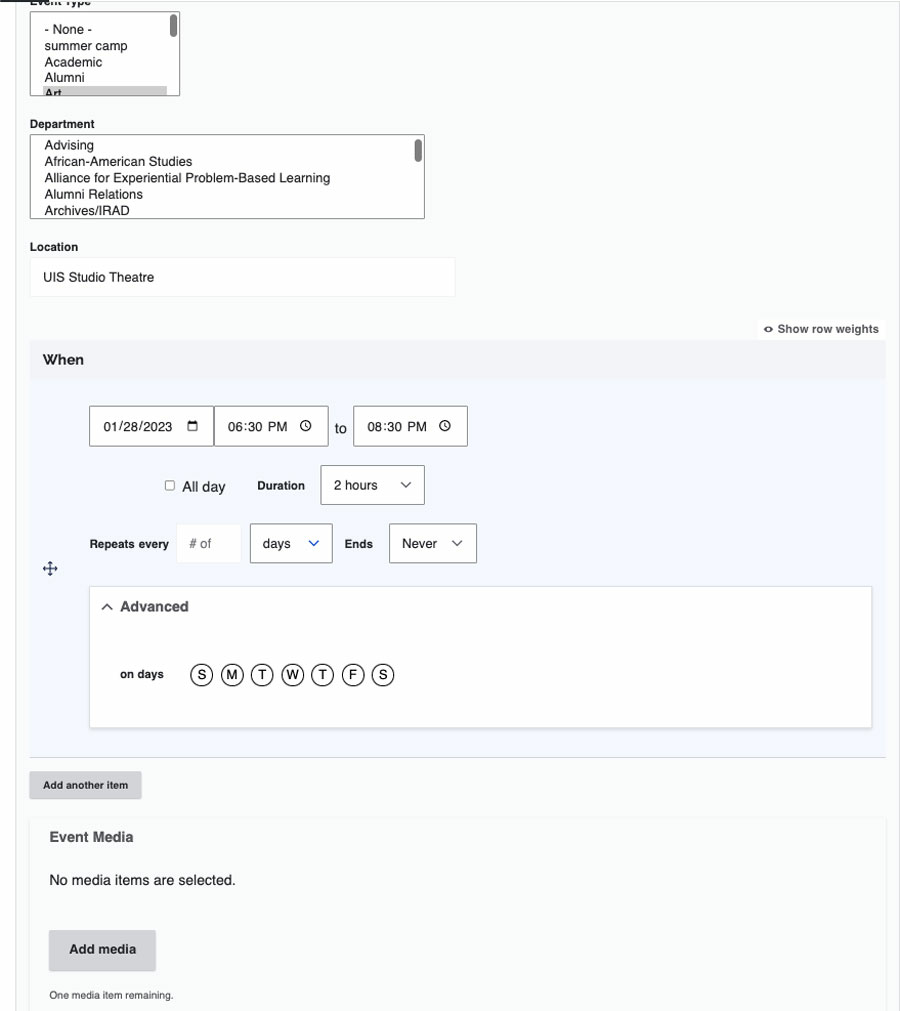
Once you are done adding the content and configuring your event, select "Draft" from the Save As menu, then click Save in the top right corner of the page. Be sure to check your content's Accessibility Checker in the bottom right hand corner of the page, then fix any errors.
Submit for ‘Needs Review’ to submit your content to WDS to be published. If your unit has a publisher submit your content for ‘Unit Review’. Include a message if you need additional help with something specific.
Please allow 24-48 hours (during business days) for your changes to be published.
How to Add a Feature Profile
- Click on Manage on the top black tool bar > Hover over Content > Hover over Add Content > Click on Article
- Click on Workbench on the top black tool bar > click on Create Content > Click on Article
Add text, videos, and other elements within the editor. This is a great opportunity to highlight the achievements of Alumni, Current Students, Faculty, and Staff to add to a feed within your department’s pages. If there is not already have a page on your site to list your featured profiles, please submit a Website Project Request located on Web & Digital Strategy main page.
In the right sidebar, if not selected, click the Article tab > “Profile Options” and enter more information on the person being profiled.
Profile Options

Featured Profile Type
This is where you select what type of person is being profiled. Options include:
- Student
- Alumni
- Faculty
- Emeritus
- Donor
- Staff
Name
This is where you enter the person’s name.
Headshot Image
Upload a headshot image of the person. It should be a minimum of 200 x 300 px at 72 dpi.
Class Year
Add the class year of the person, if applicable.
Career Field or Title
Enter information on the person’s career field or title.
Involvement
Add involvment including organizations, committees, etc.
Program
Enter the program of involvement.
Where Content is Located
Everything entered in the Profile Options Menu will appear at the top of the page next to the headshot of the person if it was uploaded. Everything that appears below the headshot was entered in the Gutenberg Editor.
There is no specific way to create featured profiles. They can be a resume-like profile, an interview, just a video of the person, etc.
When you are ready to publish after fixing any accessibility errors, submit your article for ‘Needs review’ and don’t forget to select your department!
How to Create a News Article
- Click on Manage on the top black tool bar > Hover over Content > Hover over Add Content > Click on Article
- Click on Workbench on the top black tool bar > click on Create Content > Click on Article
In the right sidebar, if not selected, click the Article tab > “News Options” and enter information.. Also, make sure you look over your options in the More Settings tab at the bottom of the editor.
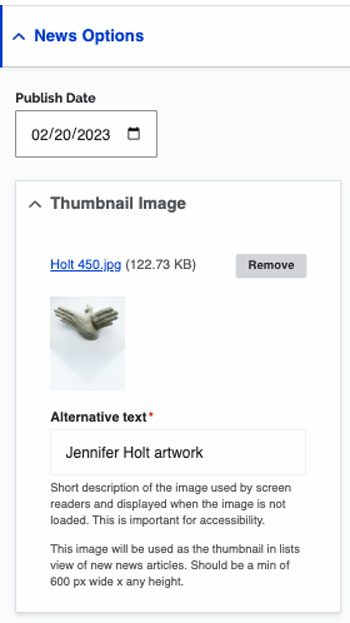
News Options
Publish Date
Publish date defaults to today’s date but can be modified to a previous date if applicable.
Thumbnail Image
Upload a Thumbnail Image image. Images should be at least 450px x 570px at 72 dpi. This will be used in news listings on our site. Do not forget to enter alt text.
More Settings
Author
Article’s author.
News Categories
News categories are used to tag articles for like content. This allows us to create news feeds specific to categories and/show users related content.
Header Media
Header images can be uploaded but are not required for articles. The default images can be removed by clicking the X next to the image.
Department
Where you enter the appropriate department for the Article
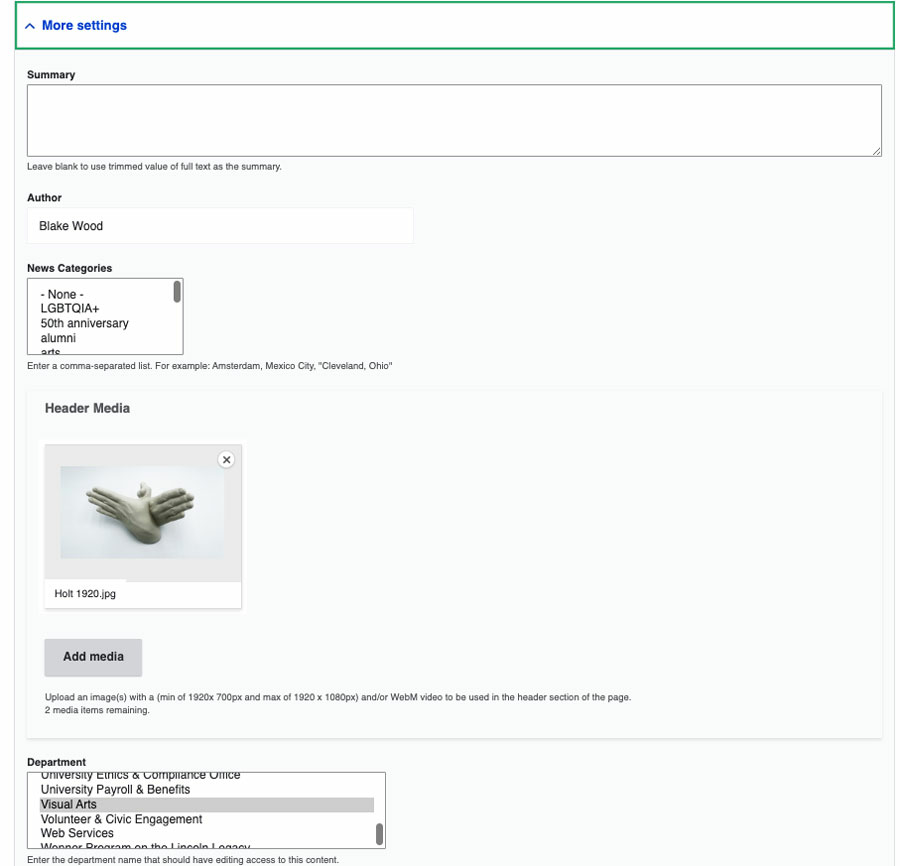
How to Create a Policy
- Click on Manage on the top black tool bar > Hover over Content > Hover over Add Content > Click on Policy
- Click on Workbench on the top black tool bar > click on Create Content > Click on Policy
The ‘Create Policy’ page includes different fields to guide you what information to add to your policy.
Select the Policy type (Academic, Information Technology Services, Operational, Personnel, Research & Sponsored Projects, Student Affairs)
Select the Policy Level (University or Unit)
In the Application field select who the policy applies to.
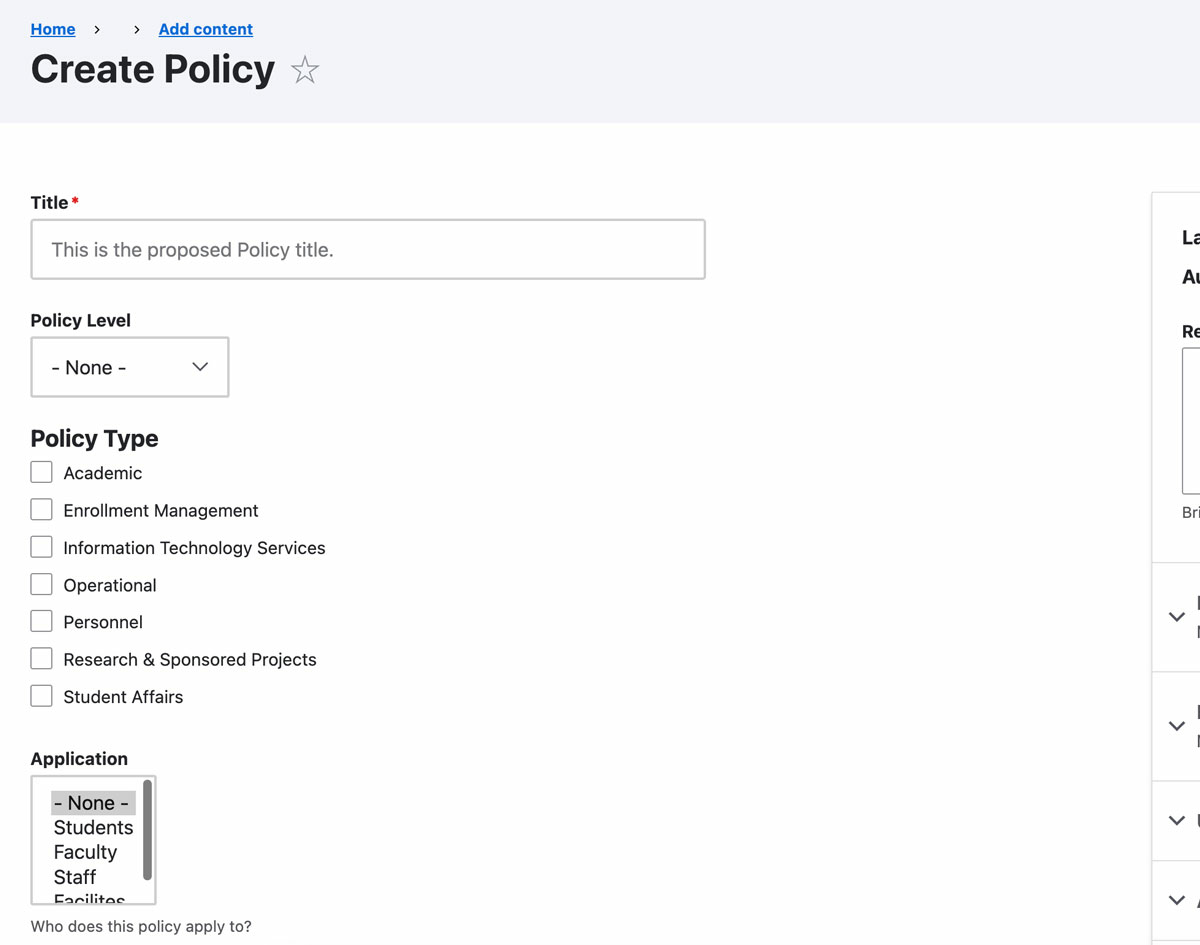
There are fields to add the following:
- Policy Statement
- Background
- Policy
- Sources - include the URL and link text for policy sources
- Copy of the Signed Policy
Add content to the appropriate fields, if applicable.
On the right you will see Unit Info and Approved Policy Settings.
Under Unit Info, enter your name and general unit email, the responsible unit, and division and unit head. This information helps us to notify the correct individuals when policies need reviewed and updated.
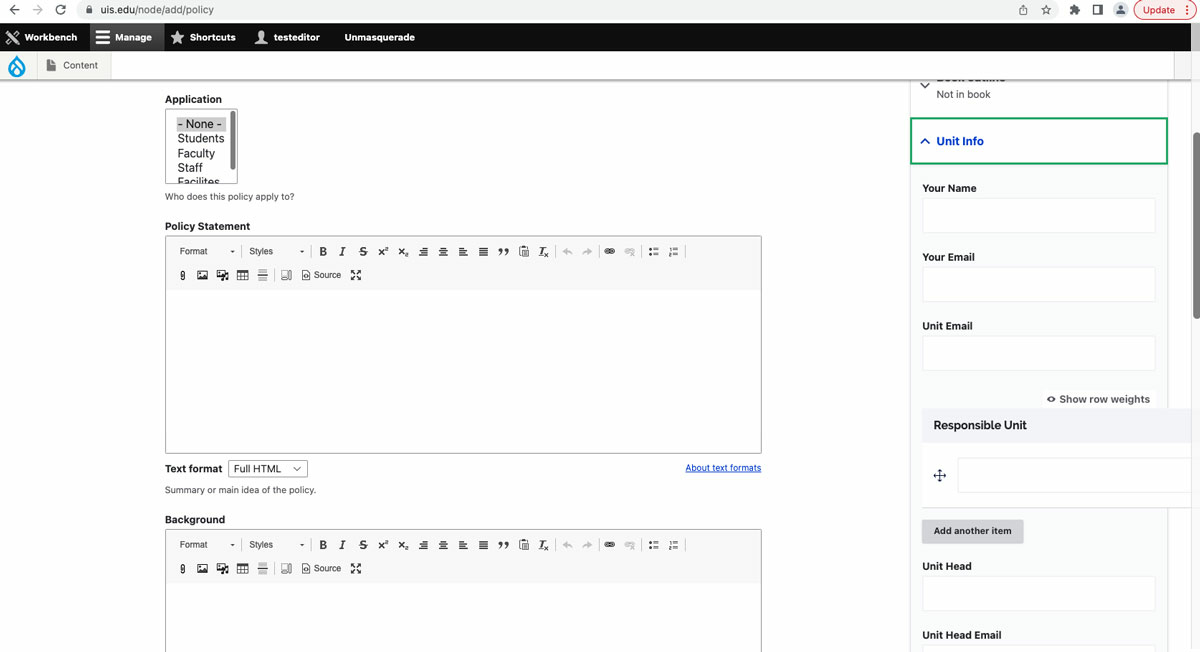
Under approved policy settings there are various fields to add the effective date, approval date, last reviewed, and the amended date.
If you are a Publisher check the ‘Unit-Level Policy’ box, to display on the UIS policies page.*
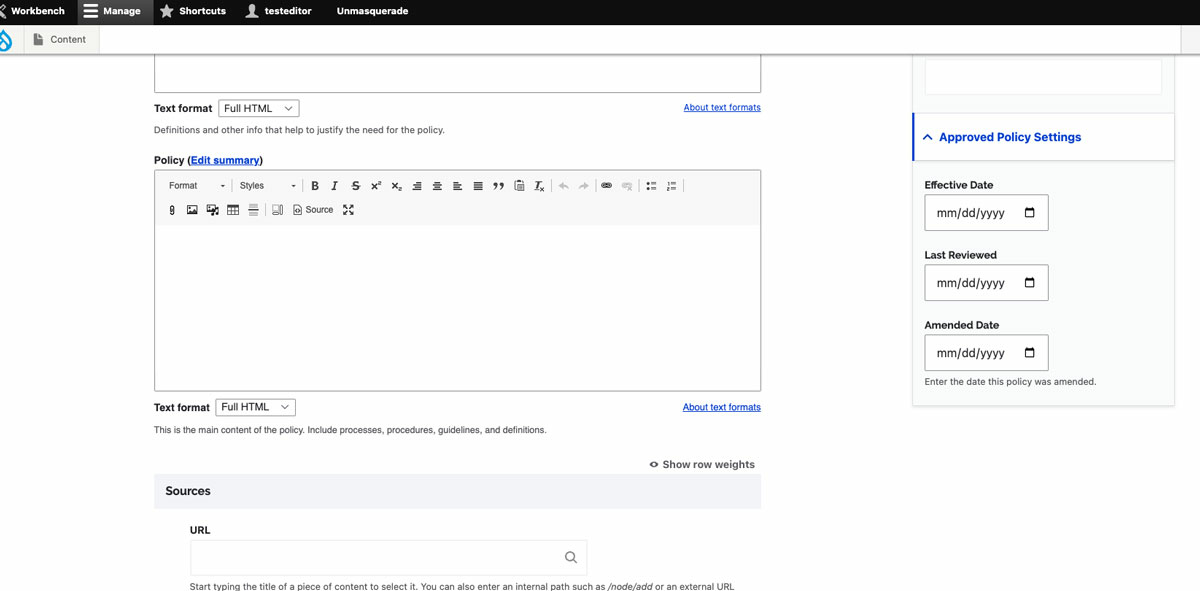
There are options to Save as:
- Draft - if you are not ready to publish, use this option to save and come back later
- Submit for Approval - use to submit a policy for approval. Required for all roles for University-level policies.
- Published* - Publishers have access to publish unit-level policies but should consult with unit head prior to doing so. Publishers are still required to ‘Submit for Approval’ for all University-level policies and will not be published to the website until WDS has received approval from cabinet.
*Only available to the Publisher role and higher.
Policy Workflow
University-Level Policy Approval Process
For university-level policies, download the Sample Policy Format Template and review the Policy on Policies for information on how to submit or update a policy. If you notice an issue with a policy listed below, please submit the information using the Policy Update Request form. Once a University-Level policy is approved by cabinet, the department should add the new policy to the website using the steps above. The policies will remain a draft until it has been fully approved and, if approved, will be signed off by the chancellor. The Associate Chancellor of Public Affairs will send a report of the approved policies to the Director of Web Services, who will then publish approved policies to the uis.edu website. Communications will be sent out to the university community of new or updated policies.
Unit-Level Policy Approval Process
Editors and publishers have the access to create or edit unit-level policies within their area. Unit publishers have access to publish unit-level policies. Upon submission, a notification email will be sent to the submitter, the unit email, and Web Services to review and make any necessary updates.
Edit an Existing Policy
- To find a policy on the site, click Manage in the top toolbar > Content, select ‘policy’ as content type, search by policy name and/or department. Click edit on the right or click to view the policy and click edit.
- Go to Policy page, find your policy, click the title, then click edit.
All university-level policies will go through the same approval process as new policies. Unit-level policies can be updated and published by a unit publisher or Web & Digital Strategy.