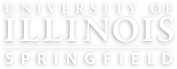This section details the accessibility elements in Microsoft Office that are shared when working with Word and PowerPoint documents. Their respective pages have further details on the issues that are specific to that filetype, and additional resources can be found on the Creating Accessible Documents and Websites page.
Alternate Text
All non-decorative images should have alternate text to describe their contents to a screen reader user. To add alt text in Office, right click the image and choose "Edit alt text". If the image is used purely decoratively, click the checkbox to mark it as such. Otherwise, type your alt text in the box provided. In older versions of Office, the alt text box is in the Layout and Properties section of the Format Picture menu.
For more information on how to write good alt text and resources, see Alt Text.
Tables
Tables in Office have a few specific accessibility requirements that must be followed:
- Use only for tabular data
Tables should never be used for formatting. The use of a table implies a tabular relationship, and should therefore be restricted to that purpose. Use of a table for formatting can cause the document to be awkward or confusing to navigate, and often involves the following two issues as well. - Define header rows
Headers need to be defined to describe the contents of each column. They will be read as a screen reader user navigates the table to denote their location.
To ensure proper reading, highlight your table's header row and ensure that Repeat Header Rows is selected under the contextual table Layout tab. - Avoid merged or split cells
Tables must have a consistent number of cells in each row and column to ensure that the screen reader is able to read them properly. This means that merged or split cells should be avoided entirely.
Hyperlinks
All hyperlinks should be given natural language text to display that describes the destination rather than a raw URL. This is for a couple reasons.
- Raw URLs read aloud are not a clear indication of the destination, and are unpleasant to listen to. Even visually, they may not be as helpful as natural language; think links to YouTube videos or other pages that use an ID system rather than words in their addresses.
- Screen reader users can request that all of the links in a document or webpage be read to them to aid in navigation. When doing so, the links are taken out of context, so links like "click here" will not helpfully describe their destination.
If your document will also be printed, or you want your students to be able to go to a link while giving a PowerPoint presentation without them needing to open the file, you can include the raw URL as an unlinked footnote in the document or slide.
Ordered and Unordered Lists
Lists should always be formatted as lists within Office. Even though using hyphens or numbers may suggest a list structure to a sighted user, the intent is clearer to a screen reader user when these are formatted using the existing tools.
It is also important to ensure that ordered and unordered lists are used in the proper context. An ordered list should not be used if there is no process or hierarchy being shown. Otherwise, it implies a relationship between the items that is not intended.
Color and Contrast
Color should never be the sole formatting used for emphasis or differentiation. Rather, it should be paired with other formatting options and marked as strong when used for emphasis.
When using colored text, ensure that it has sufficient contrast with the background. Below are some useful tools related to color contrast.
- contrastchecker.com
- WebAIM - Contrast Checker
- Coloring for Color Blindness (shows color blind examples and allows you to input your colors for testing)
- Material.io Accessible Color Picker Tool