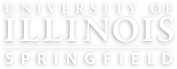There are two approaches to creating captions and transcripts in YouTube, captions first and transcript first. Captions first will be the most common process in most cases, but if you're working from a script or you prefer to work in a text editor, you can skip to the Working From a Transcript section.
This page assumes you have already uploaded your video to YouTube and autocaptions have been applied. It may take a few hours to generate autocaptions depending on length and audio complexity.
Working from the YouTube Autocaptions
Once your autocaptions have been generated, you'll be able to view them from your video's Subtitles page. To begin editing, click DUPLICATE AND EDIT.
This will open a pane that will allow you to edit your caption cues individually to add punctuation and capitalization and to correct any errors made by the autocaptioning software. You can also adjust the timing on the timeline at the bottom, or by adjusting the times directly on each cue. There is a link under the player to display the keyboard shortcuts, which are useful for speeding up cue navigation and adjusting how the video is playing.
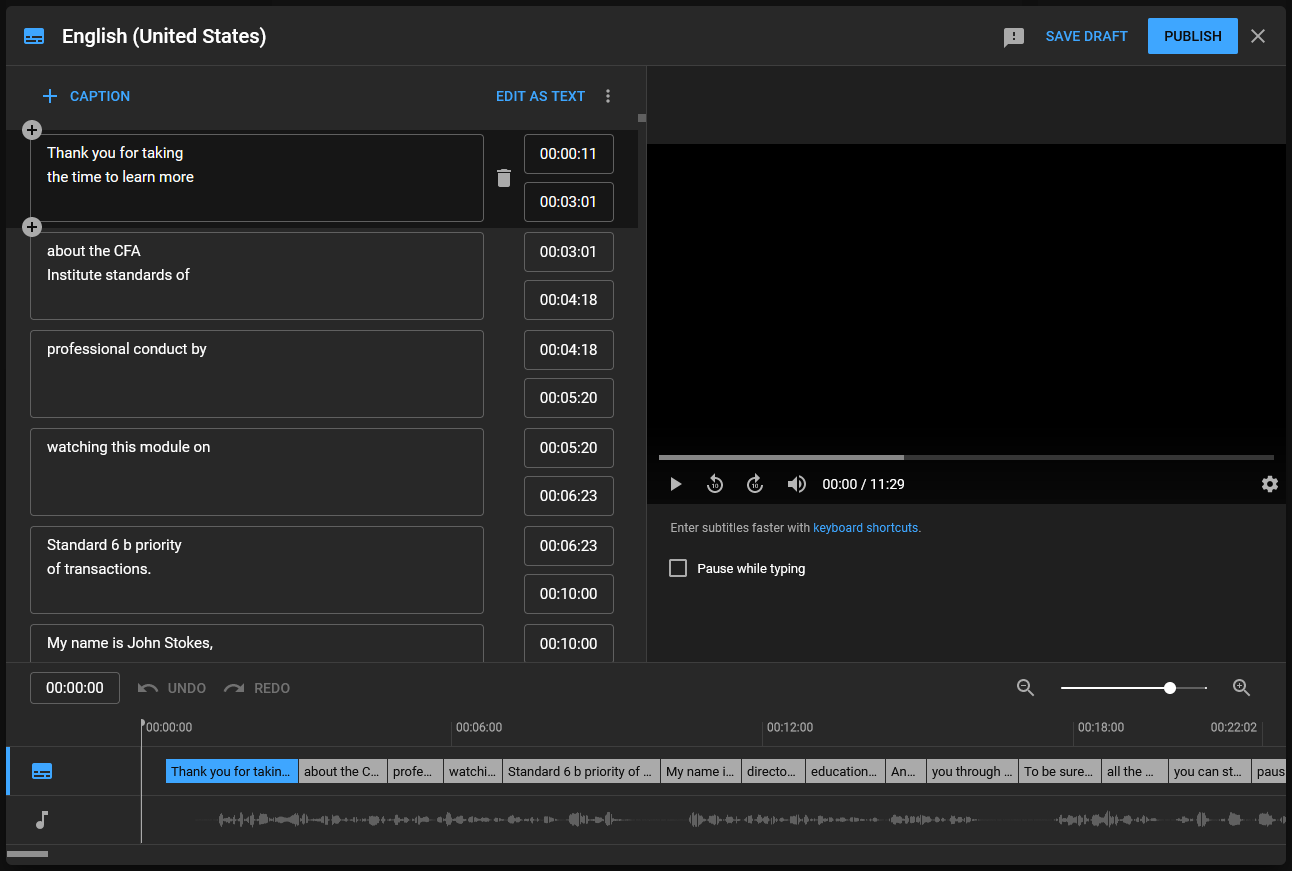
Captioning Guidelines
- Use
>> Name:to denote new speakers. - Avoid cues that have very few words unless they're surrounded by silence.
- Use square brackets to describe sounds, e.g.,
[dog barking] - Prioritize verbatim captioning, especially if the speaker is visible on screen. Leave in um, you know, like, etc., as they add context to the speaker's delivery, and omitting them can be frustrating to lip readers.
- More thorough guidelines on quality captioning are available in the Captioning Key from the Described and Captioned Media Program.
Working from a Transcript
If you're using a script, you can have YouTube automatically sync your script to the video. This utility can also be used if you prefer to edit a transcript in a text editor and sync it rather than using the captions editor.
- Ensure your script is saved as a .txt file. If you're exporting from Word, be sure to check the "Allow character substitution" checkbox before saving.
- Go to your video's Subtitles page in YouTube and choose Add Language. You'll be prompted to choose the appropriate language for your captions track.
- In your newly created empty track, click on the second ADD link, in the Subtitles column.
- Choose "Upload file", select "Without timing", and upload your .txt file.
- "With timing" can also be used to import captions saved from Kaltura if you prefer to work in the YouTube editor.
- Click "Edit timing".
- You may need to wait for YouTube to generate the timings before you can move on. If the video has had autocaptions generated, this wait is generally skipped, and the timings and cue divisions are often slightly better.
- Watch through your video and ensure that the timings are accurate and that the cues are properly structured. You can speed up the video in the bottom right hand corner of the player if you wish.