The Canvas Syllabus Template is an HTML version of of the UIS syllabus provided by Academic Affairs. It contains elements of both the on-campus and online/blended syllabus templates. The template was created using Design PLUS, a toolbar for creating advanced HTML pages without knowing how to write code. Learn more about enabling and using the Design PLUS toolbar.
Benefits of the Canvas Syllabus Template
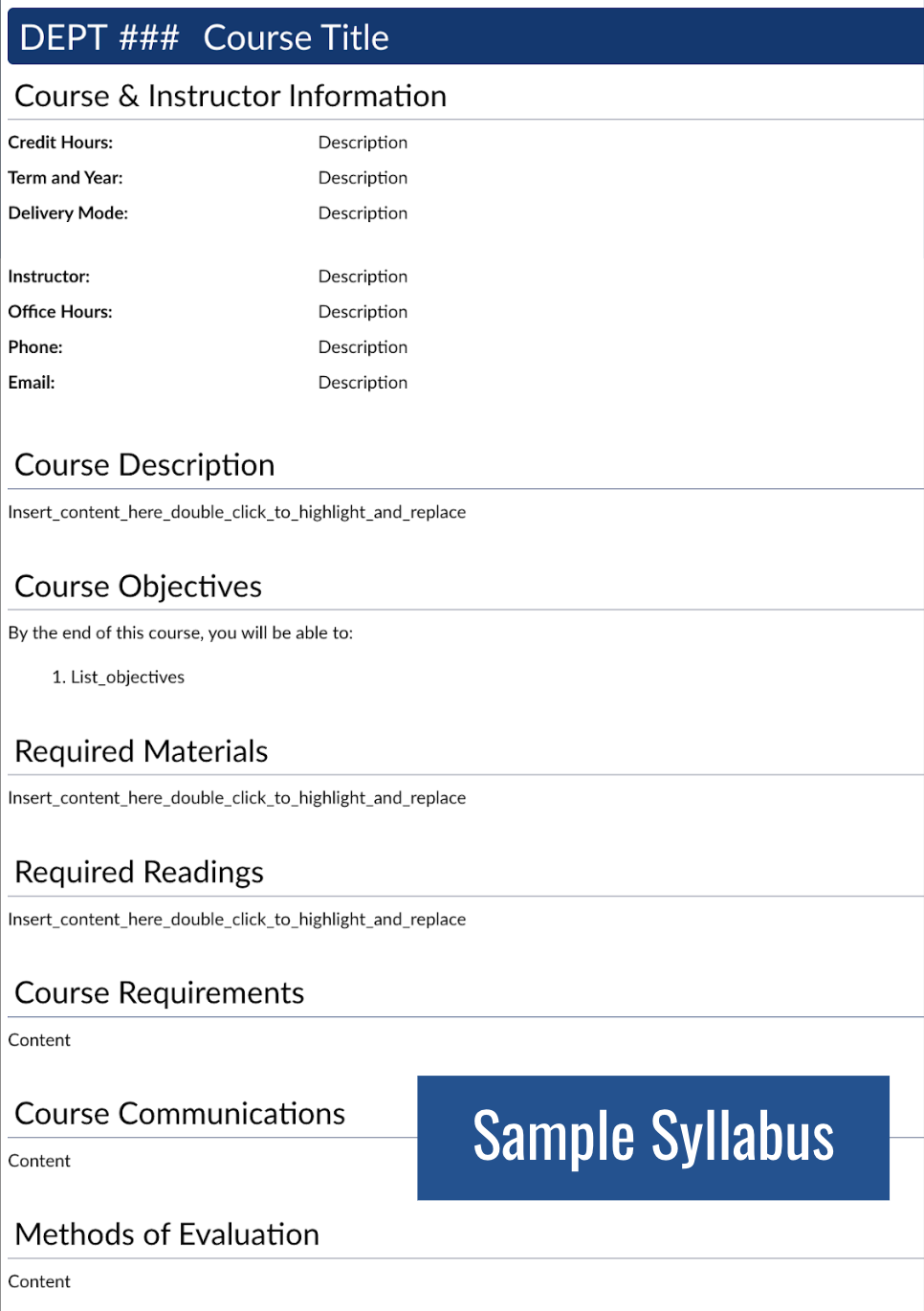
- Accessible. The syllabus is created using HTML, which is the most accessible format. It can be resized inside the browser.
- Easy to edit. Faculty edit the syllabus content in the Canvas page interface. They can also paste text from Word documents into the template. No file versioning issues or concerns about linking to the proper document.
- Attractive (and customizable). It is easy to add color and images to the syllabus to customize the look for a course. The template is styled to information with less scrolling.
- Mobile friendly. The Canvas template is designed to display well on the Canvas mobile app. Students do not need to open a document and hope they have an app to read the syllabus.
- Printable. It prints nicely for students or instructors who wish to have a hard copy for reference. Expand the accordions that collapse information on the screen print to PDF or to a printer. This also means that faculty in departments who collect syllabi for accreditation can easily print and email the syllabus for this purpose.
- Consistent placement. The syllabus template is available in the Canvas Syllabus content area, which ensure consistent placement for students. Predictable patterns in courses can help to reduce cognitive load for non-academic tasks.
- Updated policies and statements. The policy tool built into the syllabus template updates to the most recent version of policies and statements provided by Academic Affairs each time the syllabus template is edited and saved.
Policy Syncing Tool
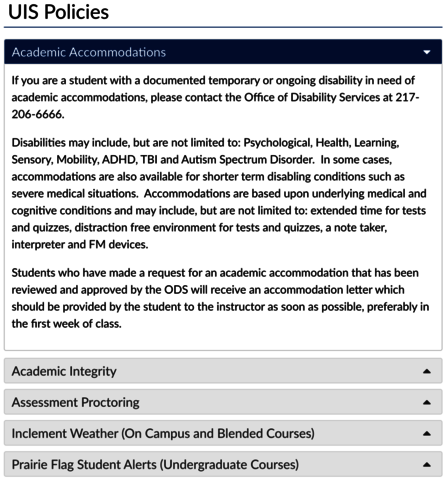
Inside the Canvas Syllabus Template, there is an accordion section containing university policies and statements. The policies and statement text are locked by the template so that they sync to the latest official version each time the syllabus page is updated.
Inside each statement or policy accordion, there is a space for instructors to add course specific language for each policy.
While all policies are recommended, depending on the format and level of your course, there are two required policies:
- Academic Accommodations
- Assessment Proctoring
Instructors may remove other policies and statements. If desired, you may also add additional accordion panels for course specific policies. Follow the instructions provided in the Edit Syllabus Template section below or contact COLRS staff for assistance.
Syllabus Guidance Notes
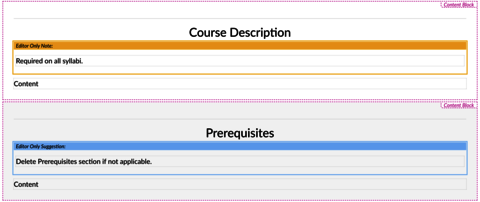
When you edit the template, you will see instructions and notes that are only visible when you are editing the syllabus. These action items are color coded. The purple notes are instructions, the yellow notes signal required elements on the syllabus, and the blue notes are optional elements on the syllabus.
Printing or Saving a PDF of a Canvas Syllabus Page
The Canvas-native syllabus pages print nicely. The course menu and other items do not print and waste ink (or add visual clutter).
Print your syllabus
- Navigate to the syllabus area of the course.
- Expand all accordions on the screen.
- Press CTRL + P (Windows) or Command + P (Mac) to open your printer options.
- Press Print.
Save your syllabus as a PDF
Faculty in departments who collect syllabi for accreditation can easily print and email the syllabus for this purpose. Though the PDF printed versions of syllabi will not meet accessibility standards for sharing with students, they do create a record of the content shared with students for accreditation purposes.
- Navigate to the syllabus area of the course.
- Expand all accordions on the screen.
- Press CTRL + P (Windows) or Command + P (Mac) to open your printer options.
- Select the PDF settings.
- Chrome, Edge, Firefox: In pop-up window that opens, select the "Save as PDF" in the printer selection/destination, and then choose "Print."
- Safari: In the pop-up window that opens, click "PDF" at the bottom, and then choose "Save as PDF," and click "Save."
Add the UIS Syllabus Templates to a Canvas Course
Enable the Design PLUS toolbar.
- Go to the syllabus area and click the "Edit" button.
- Open the DesignPLUS toolbar by clicking on the blue and white rocket ship button in the upper right corner of the screen or with the keyboard shortcut:
- Windows: Alt + Shift + D or Ctrl + 1
- Mac: Option + Shift + D or Control +1
Add the Template
- On the Design PLUS toolbar, go to the Add menu (+).
- Select the Template Content tool button.
In the Template Content panel:
- Decide the location of the template -- above or below existing content (Top or Bottom).
- If desired, check the box to overwrite the page with the template.
- Choose your template.
- Course Content (content in the current course you wish to reuse or edit for this new page)
- Templates > Local. Choose the Syllabus template. You will notice other templates available under General templates (home pages and other page formats).
- Some departments and schools have custom syllabi templates for their programs. Those templates will be listed under the Extended section.
- Once you click on a template, it is inserted into the textbox editor and ready for you to edit and save changes.
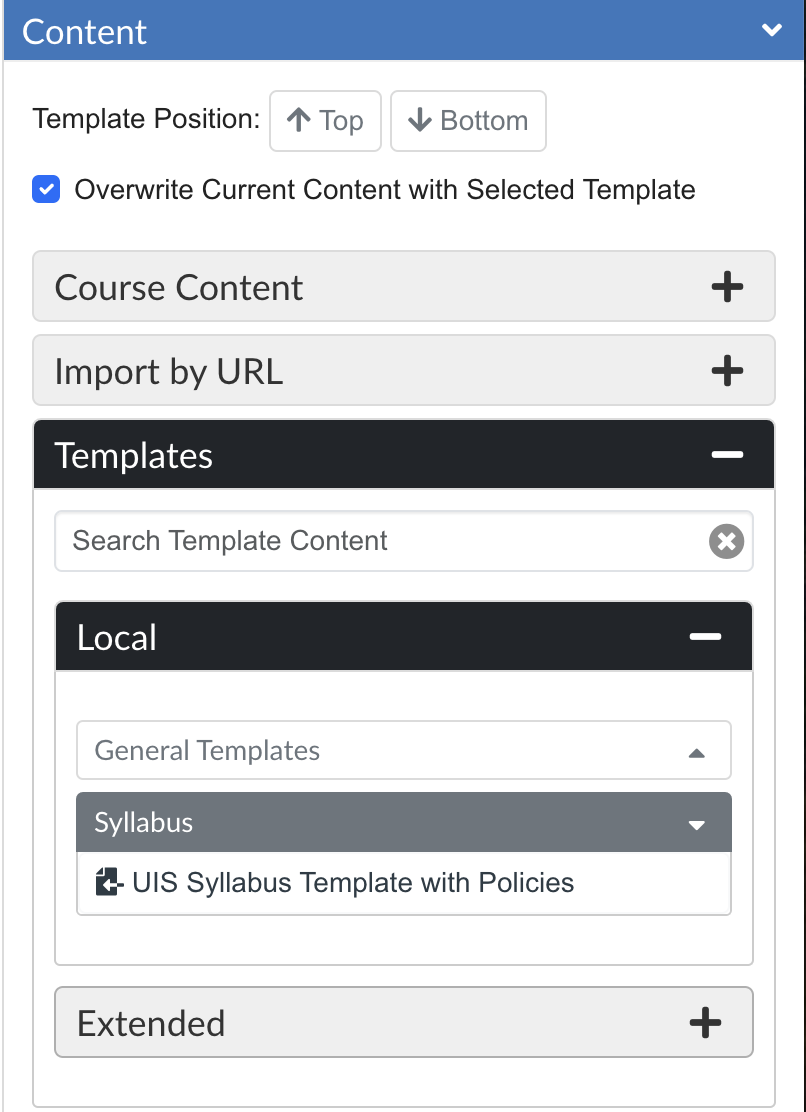
Edit the Syllabus Template
Enter your information by typing directly into the textbox editor or copying and pasting text.
Add or Delete Items from a Template
- Add or delete content blocks or content block templates
- Add or delete accordion panels (policies on the syllabus template)
Check for Accessibility
After you edit the syllabus template, it is good idea to check it for accessibility with UDOIT.
When scanning your syllabus using UDOIT, you might run into a suggestion titled Content Length Should Not Exceed 3000 Words. While this warning is something that should be taken into consideration with course content, our institutional syllabus requirements and policies are likely to generate this error. The syllabus template makes use of accordions and headings to help break up content and reduce cognitive load as much as possible. If you encounter this specific error when scanning your syllabus, you should mark it as resolved.