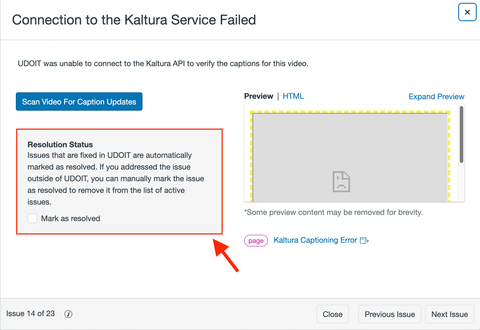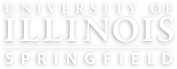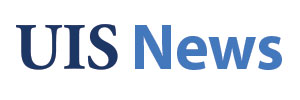What are captions?
According to W3C, “captions are a text version of the speech and non-speech audio information needed to understand the content.” Captions differ from an audio transcript in that they are synchronized with the audio.
While some parts of the world use the terms “captions” and “subtitles” interchangeably, W3C provides differentiation between these terms as follows:
- Captions are for the same language as the spoken audio.
- Subtitles are for spoken audio translated into another language.
Furthermore, captions can be broken down into two categories: closed captions (can be toggled on or off) and open captions (“burned” into the video and cannot be toggled on or off). While both closed and open captions adhere to accessibility minimums, providing closed captions is considered the most accessible practice and is where our focus will be.
Why it matters
Accurate captions are absolutely essential for those who are deaf or hard of hearing; these viewers cannot access video content without captions. If we think about how much content is in video or audio format, it becomes easy to understand how leaving deaf or hard of hearing users without captions to rely on is depriving them of much needed information and context.
Many users who are not deaf or hard of hearing benefit from captions, too. Users who are watching videos in loud environments, with poor speakers or headphones, or in places where they may not be able to turn up the volume of their devices might choose to watch a video with captions as opposed to listening to the audio. Captions help provide clarity where there might otherwise be a language barrier that would prevent understanding. And some users just outright prefer to have captions on while watching videos to reinforce content or help keep them focused. Providing captions is a great way to help all of our users.
Since closed captions can be toggled on and off, users who don’t prefer to use captions can turn those off as needed. Additionally, sometimes visual components on screen can be cut off by captions; giving users the ability to toggle them on or off can allow them to get a better view of anything on screen they may be trying to see. The flexibility of closed captions allows every user to control their experience.
How to Fix It
Before we start learning how to edit captions in Kaltura, it’s important to define what we mean by accurate captions. The official website for Section 508 states that “captions must have at least 99% accuracy to be readable.” This level of accuracy refers to spelling, grammar, and punctuation. Generally, all words spoken should be represented in the captions (especially if the speaker is on screen and you can see them speaking); however, verbal fillers that do not contribute to the meaning of the content or might even obscure the meaning can be eliminated (words like “um,” “uh,” “you know,” etc.).
Another important consideration is the description and representation of visual elements. Ideally, in a lecture or demonstration, you’ll want to explain any visual elements, which can then be included in the captions as any other text would be. However, if there are visual elements that are not verbally explained, including them in the captioning track is valuable. For instance, if you pointed to a mathematical formula as part of your lecture but didn’t verbally say you were doing so, you might include “(points to mathematical formula: imaginary formula)” in your captions.
For additional guidelines to consider when creating videos and adding captions, please refer to Section 508’s resource on creating accessible captions and transcripts.
Fix it in Kaltura
The UIS Knowledge Base has detailed, step-by-step instructions for captioning in Kaltura. Generally, though, users can follow these steps to caption their Kaltura videos:
- Add the video to Kaltura by choosing one of the following options, depending on the nature of the content:
- Media Upload: The video has already been recorded using software outside of Kaltura and is a video file on your device.
- YouTube: You have a link to a public YouTube video that needs captions added to it.
- Kaltura Capture: You have not yet recorded the video and would like to use Kaltura to record it. For more information about using Kaltura Capture, see the PDF posted to ITS’s website.
- Wait for the auto-generated captions to be created.
- Click on the edit pencil for your video.
- From the options, choose “Captions.”
- Click the “Edit Captions” button.
- Once on this page, you can play the video, and the captions will automatically scroll as the video plays. You can edit the text on the left as you watch the video.
- You should also identify the speaker(s) in the video by clicking on a checkbox and clicking the “Add Speaker” button. If there is only one speaker, you can identify them at the start. If there are multiple speakers, you should identify the speaker each time it switches from one speaker to the next.
- When you are finished, click “Save.”
- It is also a best practice to go back to the Captions tab on your video and change the accuracy percentage to reflect the work you’ve done.
To see this process in action, watch the video from COLRS about captioning in Kaltura!
Remember, our Digital Accessibility Remediation Team can help with video captioning, as well! However, your video will be added to a queue, and it could take some time to receive your fully captioned video. Please keep that in mind when requesting their services.
Fix it in Canvas UDOIT
Generally, issues dealing with captions will be labeled as suggestions (or items that need manual review). These suggestions should still be addressed by the instructor; however, you will not be able to fix these issues directly within the UDOIT interface.
Here’s a list of what suggestions you might see in UDOIT relating to captioning and what they mean:
- Closed captions cannot be checked: UDOIT is unable to tell if the video has accurate captions.
- Captions unavailable for private/unlisted YouTube video: UDOIT cannot check the captions on private/unlisted YouTube videos (or videos where you would need the link to view the video).
- Connection to Kaltura failed: UDOIT cannot tell if captions in Kaltura are accurate or not.
- Connection to Vimeo failed: UDOIT cannot tell if captions in Vimeo are accurate or not.
- Closed captions were auto-generated: The captions on a YouTube video have been automatically created, but auto-generated captions are usually only about 80% accurate or so, which is not accessible.
- Closed captions do not match course language: The course language is set to English, so if the default caption track is set to a different language than English, this error will appear in UDOIT.
If you encounter any of these errors, you should take the following steps:
- Manually check the captions to see if they are at least 99% accurate. Keep in mind that auto-generated captions are usually only about 80% to 85% accurate and would not be accessible.
- If the video is already in Kaltura and needs to be captioned, follow the instructions for editing captions.
- If the video is in YouTube and you own the video, you can either edit the captions in YouTube, or you can bring the video into Kaltura and edit the captions there. You can download the video file and upload it using the Media Upload option, or you can use the YouTube option in Kaltura by copying and pasting the YouTube link. Please note that private or unlisted YouTube videos cannot be brought into Kaltura.
- If the video is in YouTube and you do not own the video, you can bring the video into Kaltura using the YouTube option by copying and pasting the YouTube link. Please note that private or unlisted YouTube videos cannot be brought into Kaltura.
- If the video cannot be brought into Kaltura (private YouTube videos, Vimeo videos, etc.) and you do not own them and cannot edit the captions, you will need to replace the video.
Once you have addressed the issue, you can click the “Mark as resolved” checkbox in UDOIT to take the suggestion off your list. Please note that you should not mark the issue as resolved unless you can confirm that the error has been addressed in one of the above ways.